学生资源1
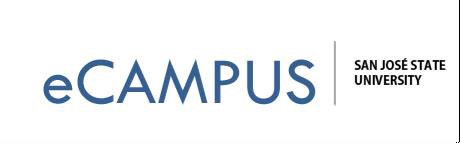
步骤添加LinkedIn学习管理选项卡
以下步骤通过在Canvas中创建领英学习任务的过程。
1. 转到课程导航中的作业,然后单击添加作业按钮。

2. 根据需要输入分配名称和描述。
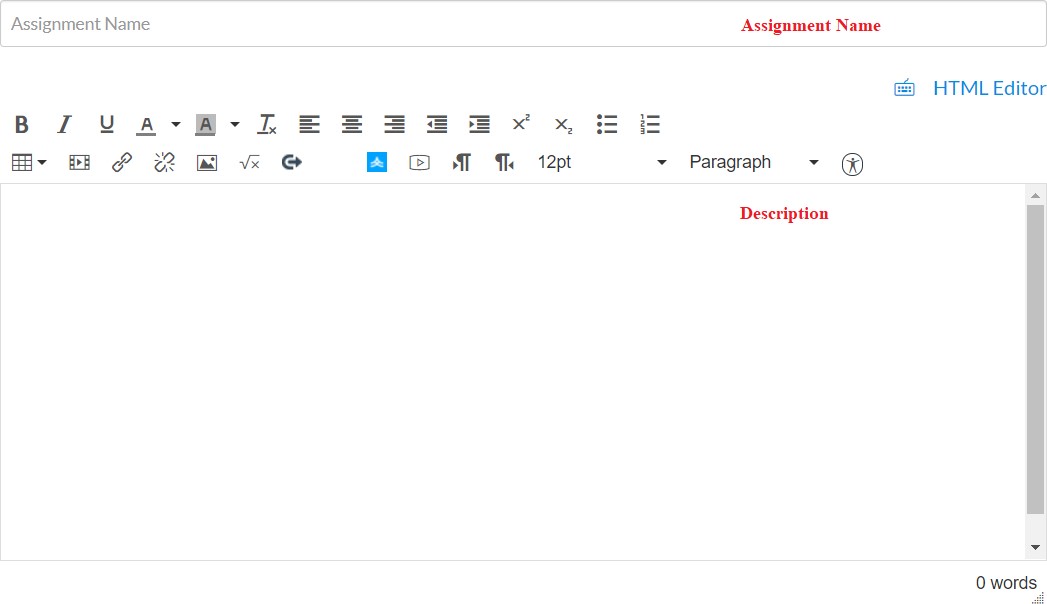
3. 输入点数,分配分配组,并根据需要选择显示等级类型,例如点数或百分比。
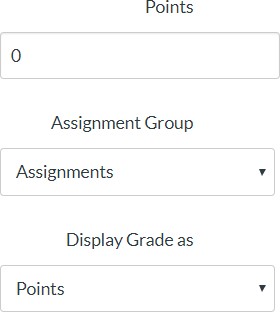
4. 在Submission Type下拉菜单中,选择External Tool选项。
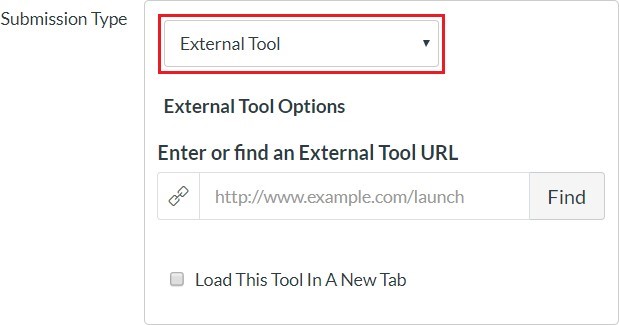
5. 单击“查找”按钮以查找外部工具URL。
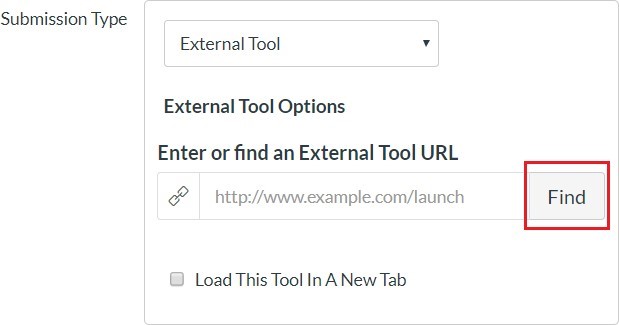
6. 在配置外部工具窗口,选择LinkedIn学习工具。要在新选项卡中加载分配,请单击“在新选项卡中加载”复选框。单击Select按钮。

7. 单击Save & Publish按钮发布分配,或单击Save按钮创建草稿并稍后发布。

8. 然后单击刚刚创建的分配并启动它。这将把你的九州体育 Canvas证书连接到你新创建的LinkedIn Learn个人资料。这也将启用在LinkedIn学习页面右上角的Go to Admin按钮,一旦你退出并再次登录。
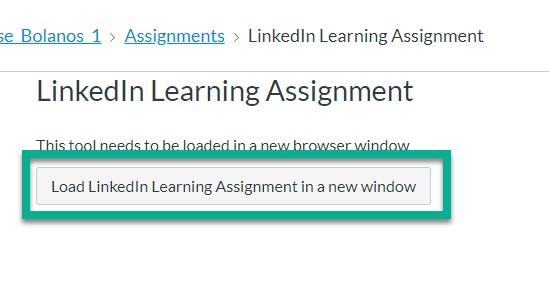
9. 在一个新标签中登录one.sjsu.edu,找到LinkedIn Learning贴片。点击开始按钮BET9九州体育登陆官方LinkedIn Learning。



10. 登录后,在顶部导航菜单中找到并单击选项:转到管理。

11. 您现在可以通过点击content按钮查看您想要分享的任何内容。

12. 找到课程后,单击“推荐”图标,并从下拉菜单中选择“获取SSO URL”。将课程链接复制到剪贴板上。
13. 将LinkedIn学习课程链接粘贴到外部工具URL框中。作业应该在新选项卡中加载,因此单击load in a new tab复选框。
14. 单击Save & Publish按钮发布分配,或单击Save按钮创建草稿并稍后发布。