画布快速指导教师
1 . Canvas登录
登录地址:https://sjsu.instructure.com
用户名:九州体育 9位ID
密码:九州体育One密码
2。画布上的帮助
- 在Canvas入口页面,左下角有一个“帮助”选项。
- 点击这个九州体育,选择搜索画布参考线。
- 选择画布指导指南以BET9九州体育登陆官方所有画布工具使用的详细说明。
3。配置文件
Profile设置允许在Canvas学习环境中进行个性化设置。
- 单击屏幕左侧栏中的帐户选项。
- 单击配置文件选项查看个人简介。
- 单击编辑配置文件添加个人简介和链接。
- 点击灰色的图片,从你的电脑上传图片。
- 选择帐户选项中的设置链接其他帐户(Facebook, Twitter等…)以及添加其他电子邮件地址和电话号码。
- 选择通知在屏幕左侧,以调整通知的频率将发送关于不同的画布活动(ASAP,每日,每周,不要发送给我任何东西)。
- 将鼠标悬停在通知的九州体育上,可以查看其描述。
四、添加内容
一个公告。
公告是一种沟通工具,可以为学生发布重要信息。
- 在左侧栏的Courses选项中单击课程以发布公告。
- 在屏幕左侧,单击announcement。
- 点击
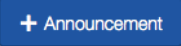 在页面的右上方添加公告.
在页面的右上方添加公告. - 插入公告九州体育和消息。完成后单击Save。
b。作业
作业包括课程活动。
- 在左侧栏的Courses选项中单击课程。
- 在屏幕左侧,单击Assignments。
- 作业可以分组。通过点击创建组
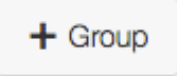 .
.
- 输入不同的组名。
- 输入组名并单击Save。
- 要对分配组进行加权,请单击
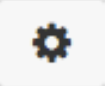 点击屏幕右上方的[Assignment Settings],然后勾选屏幕中间的复选框根据作业分组对最终成绩进行加权。然后,输入合适的权重。
点击屏幕右上方的[Assignment Settings],然后勾选屏幕中间的复选框根据作业分组对最终成绩进行加权。然后,输入合适的权重。
- 点击屏幕右上方添加作业,
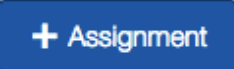 [选择正确的分配组]。
[选择正确的分配组]。 - 键入作业名称,选择截止日期,并输入点数。
- 单击More options打开一个新屏幕,在其中输入作业描述以及有关作业的其他详细信息。
- 完成后单击Update。
讨论c。
讨论提供了一个社交空间,学生可以在这里相互交流,也可以与老师交流。
- 在左侧栏的Courses选项中单击课程。
- 在屏幕左侧,单击discussion。
- 点击
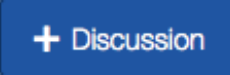 单击页面右上方的“开始新主题”。
单击页面右上方的“开始新主题”。 - 插入九州体育和内容。完成后单击Save。
- 讨论将根据观察到的最新活动显示。
- 讨论根据其锁定或打开的方式分组。
d。文件
文件提供了存储课程文件的位置。这个区域对学生是可见的,直到隐藏起来。课程文件可以在课程的各种功能中链接,例如模块。
- 在屏幕左侧,单击Files。
- 通过点击添加材料
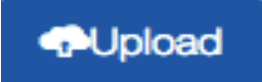 或者通过点击来组织文件夹中的材料
或者通过点击来组织文件夹中的材料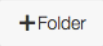 .
.
e。模块
模块提供了一种组织与课程相关的所有材料的方法。
- 点击
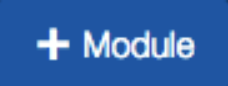 添加新模块。输入一个Name并确定它是否应该锁定到某个日期,是否有任何先决条件,或者学生是否必须按顺序完成该模块的要求。
添加新模块。输入一个Name并确定它是否应该锁定到某个日期,是否有任何先决条件,或者学生是否必须按顺序完成该模块的要求。 - 要向模块添加材料,请单击齿轮然后点击
 。选择要添加的材料类型:
。选择要添加的材料类型:
- 赋值
- 测试
- 文件
- 如果文件未列出,请选择[新建文件]选项并在计算机上找到该文件。
- 内容页
- 讨论
- 文本九州体育
- 外部URL
- 外部工具
- 若要组织为具有其他级别的大纲,请选择缩进级别。
f。页面
Pages是一个类似维基的工具,可以制作包括文本、视频和链接在内的教育内容。教师和学生都可以编辑内容。
- 在屏幕左侧,单击Pages。
- 点击
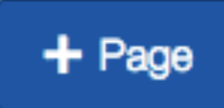 来创建一个新页面.
来创建一个新页面. - 输入该页的九州体育。
- 加入材料。
- 从下拉菜单中,选择谁可以编辑页面。
- 只有教师
- 师生
- 任何人
- 保存更改。
g。测验
Quizzes提供了一种向学生提供在线测验和调查的方式。
- 在屏幕左侧,点击Quizzes。
- 点击
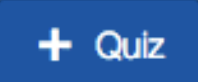 来创建一个新测验.
来创建一个新测验. - 在“设置”选项卡上,输入测验说明。
- 在屏幕中央,调整测验选项。
- 测试类型
- 分配组
- 洗牌的答案
- 时间限制
- 多次的尝试
- 向学生展示他们的快速反应
- 展示哪些答案是正确的
- 一次显示一个问题
- 限制测试
- 选择截止日期并单击Save。
- 单击Questions选项卡。
- 点击
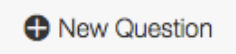 添加一个新问题。
添加一个新问题。 - 选择问题的类型。
- 多项选择
- 真/假
- 填空
- 填写多个空格
- 多个答案
- 多个下拉
- 匹配
- 数值答案
- 公式的问题
- 问答题
- 文本(毫无疑问)
- 输入问题。
- 输入点数。
- 如有必要,请输入答案选项,并用绿色箭头标记正确答案
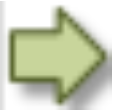 .
. - 如有必要,单击绿色、红色或蓝色评论框,为每个答案选项添加评论。
- 单击“更新问题”。
- 你甚至可以通过点击对一些问题进行分组
 .
. - 输入所有问题后,单击屏幕右下角的Save。
- 点击发布测试在屏幕的右上方。
- 要为学生提供特殊权限,请单击“适度测验”。
- 根据需要调整尝试的时间或次数。
五、导入内容和整个课程
- 进入课程导入材料进入。
- 在屏幕左侧,单击Settings。
- 在屏幕右侧,单击Import Course Content。
- 使用导入向导,选择复制画布课程。
- 选择或搜索课程名称。
- 接下来,如果您希望手动选择要导入的特定内容,则单击Select migration content,否则单击Import。
- 最后,将显示一条Running消息。进口程序正在进行中。一旦完成,将显示已完成的消息。
VI.设置主页布局
Canvas提供了五种不同的主页布局。尝试测试不同的方法,以确定最适合课程材料的方法。点击选择主页。
- 课程活动流
- 首页
- 这个选项允许更个性化的主页。通过点击屏幕右侧的选项插入图像和信息,编辑此页。
- 课程模块
- 任务列表
- 教学大纲
7。成绩
通过布置作业、讨论和小测验来进行活动评分。
通过分配设置分配组权重。在成绩簿中自动生成列。点击一栏,输入每个学生的成绩和评论。
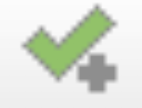 Speedgrader在屏幕中间打开一个学生的提交,并在右边的栏中留出一个空格来对该项目进行评分。
Speedgrader在屏幕中间打开一个学生的提交,并在右边的栏中留出一个空格来对该项目进行评分。
- 打开已创建的分配。
- 在右侧,点击Speedgrader。
- 输入分数并留下评论。
- 单击“提交评论”。
 评估准则是一种可以附加到课程活动中的评估工具。在创建assign时,选择添加九州体育.
评估准则是一种可以附加到课程活动中的评估工具。在创建assign时,选择添加九州体育.
- 给九州体育一个九州体育。
- 输入活动的标准、评级、分数和结果。
- 单击“创建九州体育”。
学生测试课程
要以学生的身份查看课程,请单击屏幕左下方的Settings选项。
接下来,点击出现在屏幕右上方的Student View按钮。
发布
在发布之前,教师只能查看课程。
要发布课程,请单击屏幕右上方的publish。