responus锁定浏览器指南
本指南提供有关使用Respondus锁定浏览器的说明,并在画布上进行测试。当学生使用这个浏览器时,他们无法打印、复制、转到另一个URL或BET9九州体育登陆官方其他应用程序。当一项评估开始时,学生们就会被锁定,直到他们提交评分。
步骤1:为了启用Respondus锁定浏览器,您需要做的第一件事是在您想要设置Respondus锁定浏览器的课程中创建一个测验。
步骤2:有两种方法可以为您的测试启用Respondus锁定浏览器。
方法1:从测验设置
a.进入需要锁定浏览器的测试并点击 点击你的测试按钮。
点击你的测试按钮。
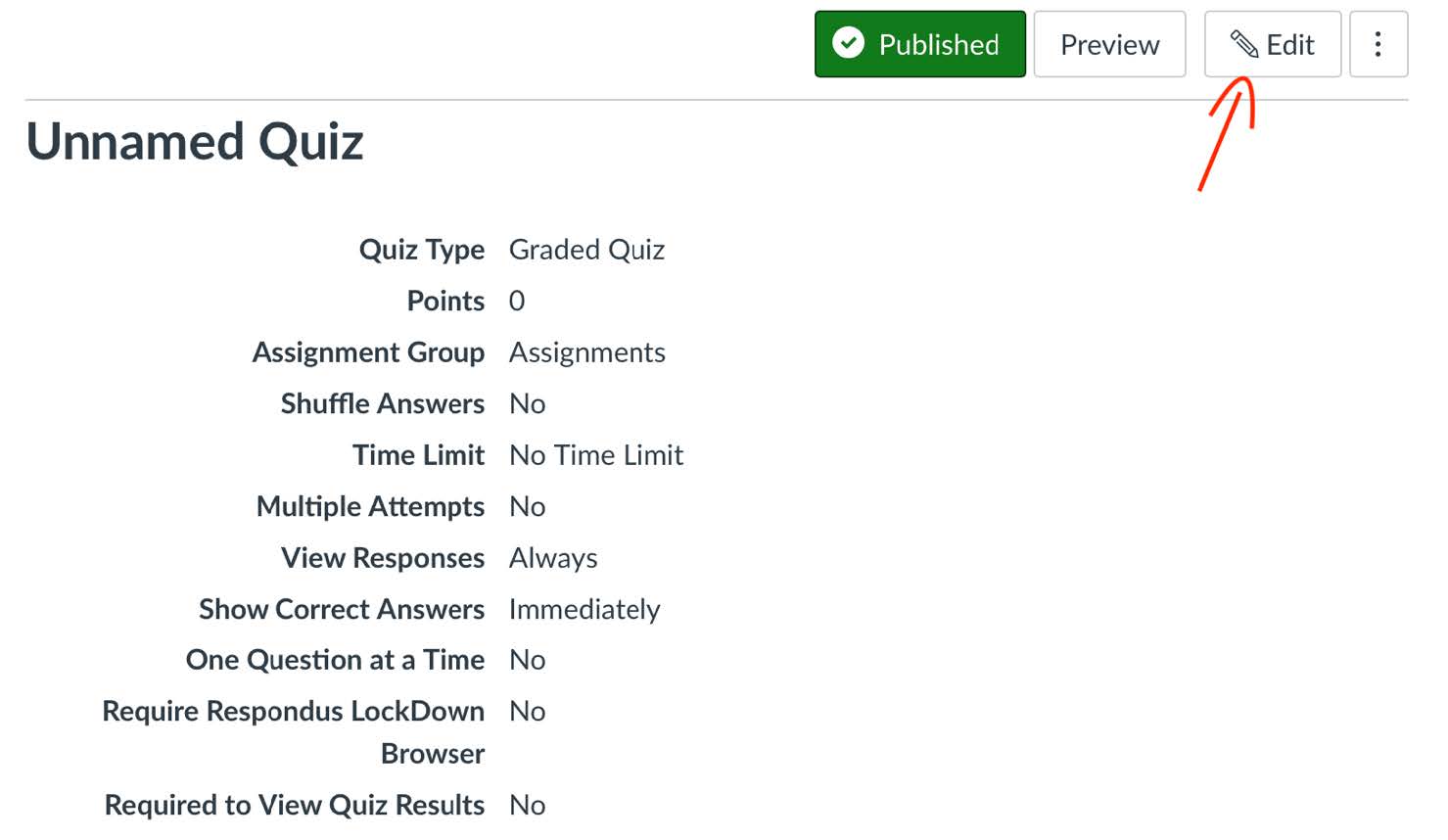
b.在测试限制下,选中“要求响应锁定浏览器”的复选框,如下面的红框所示。
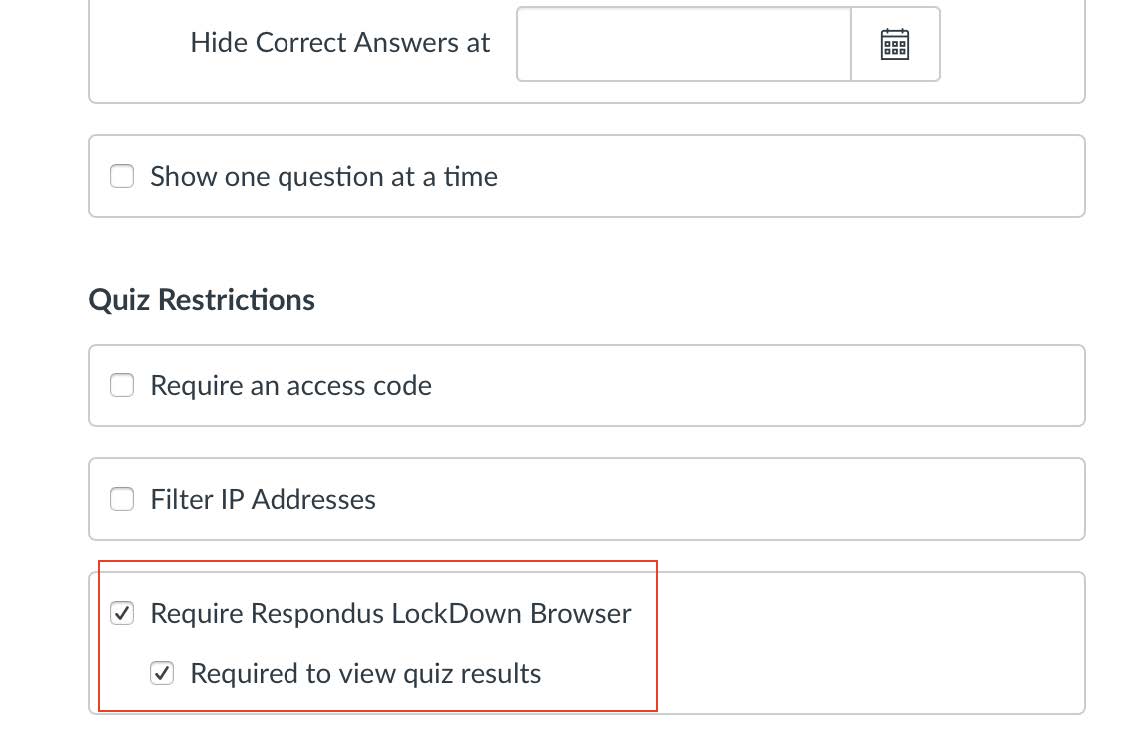
c.您可以根据需要勾选或取消勾选“需要查看测试结果”,如上红色框所示。
d.点击右下角蓝框所示的Save按钮。
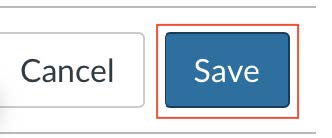
方法2:使用Respondus锁定浏览器菜单
a.单击画布页面左下方的Respondus锁定浏览器菜单。
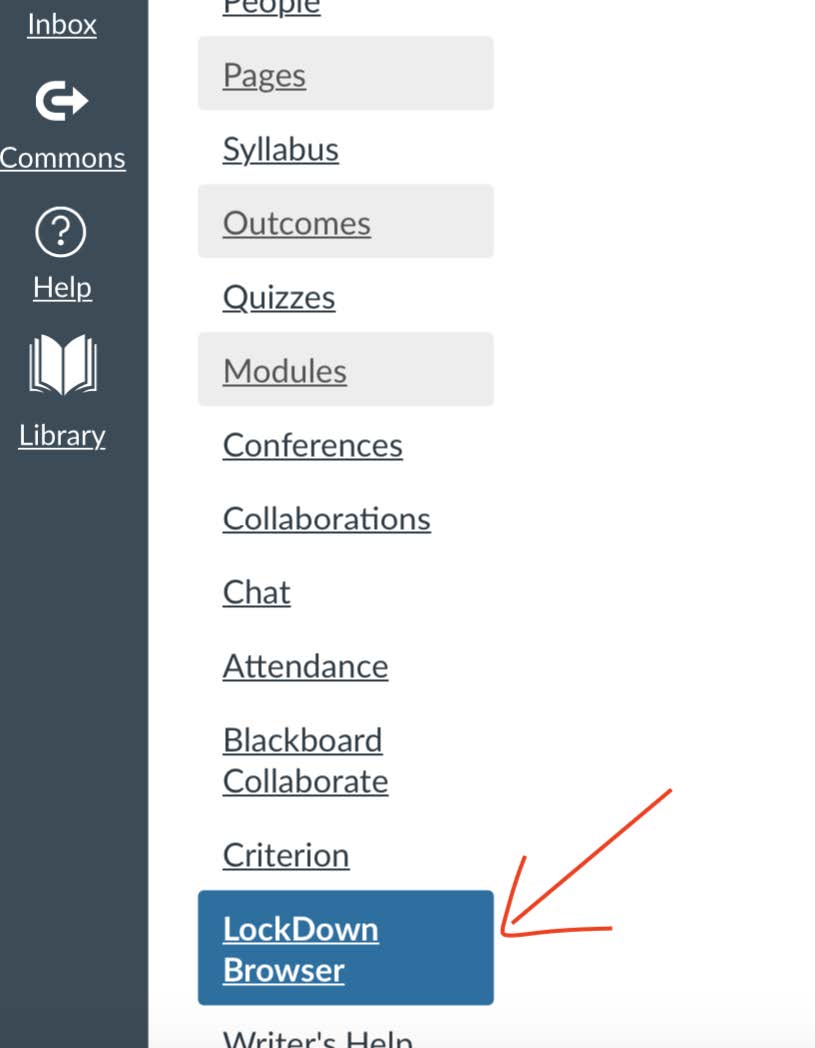
b.单击要为其设置Respondus锁定浏览器的测验左侧的下拉菜单,然后选择“修改设置”。
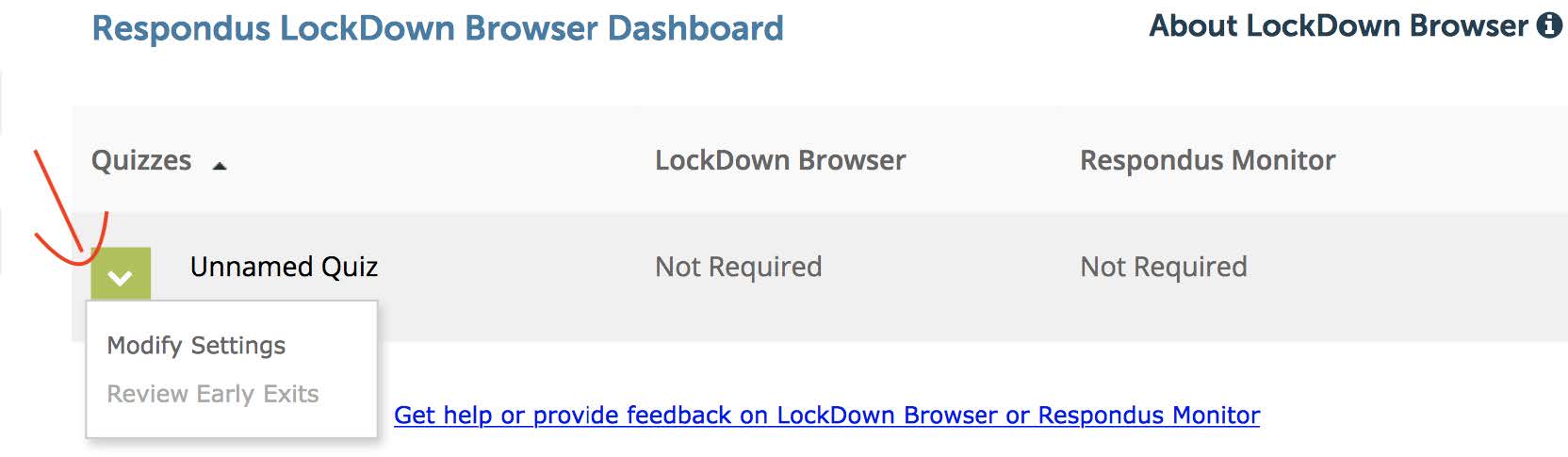
c.如下图所示,在需要修改的测试项下方出现一个新菜单。
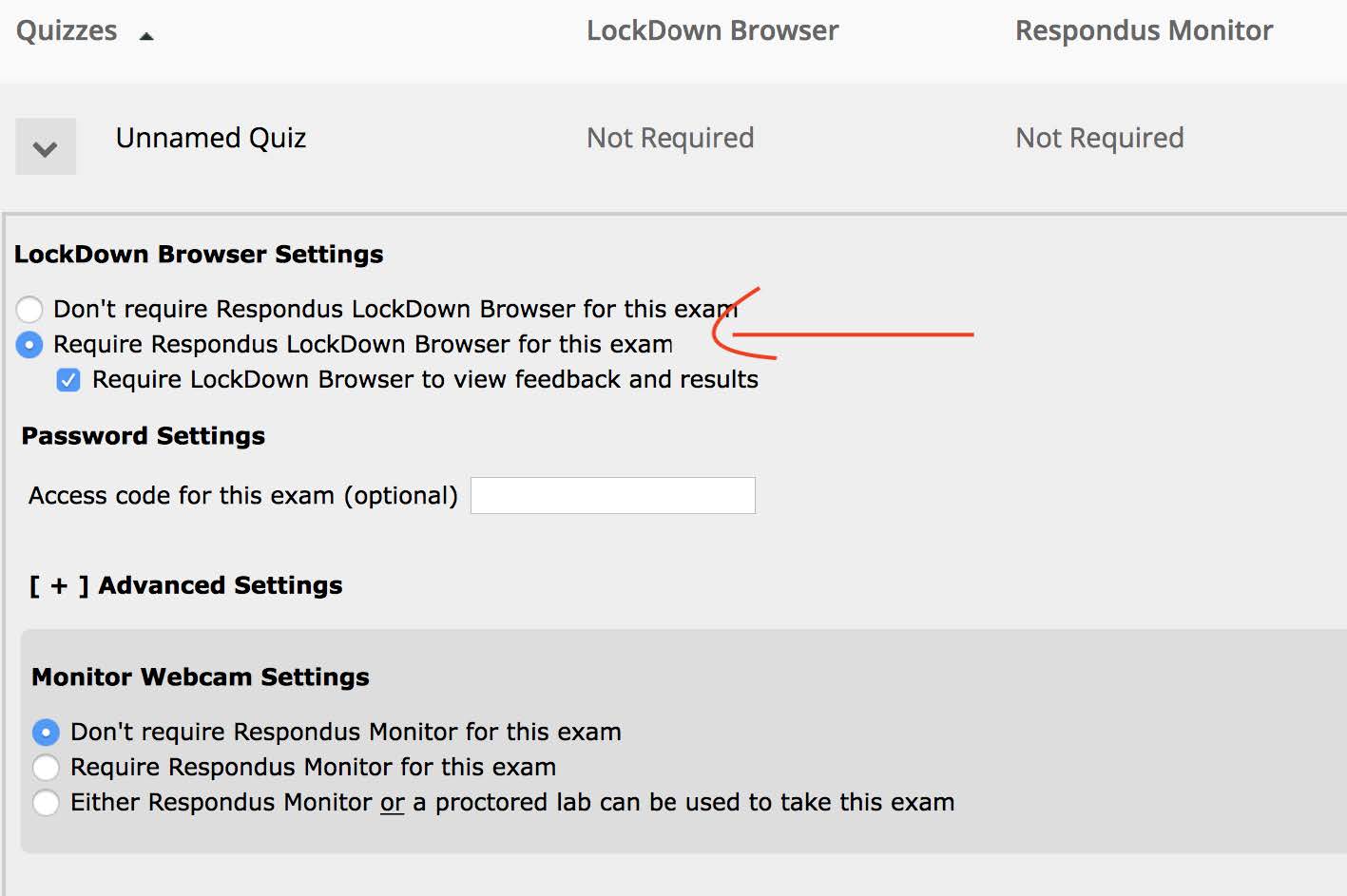
d.单击“本次考试需要响应锁定浏览器”。您可以根据需要选中/取消选中“要求锁定浏览器查看反馈和结果”。
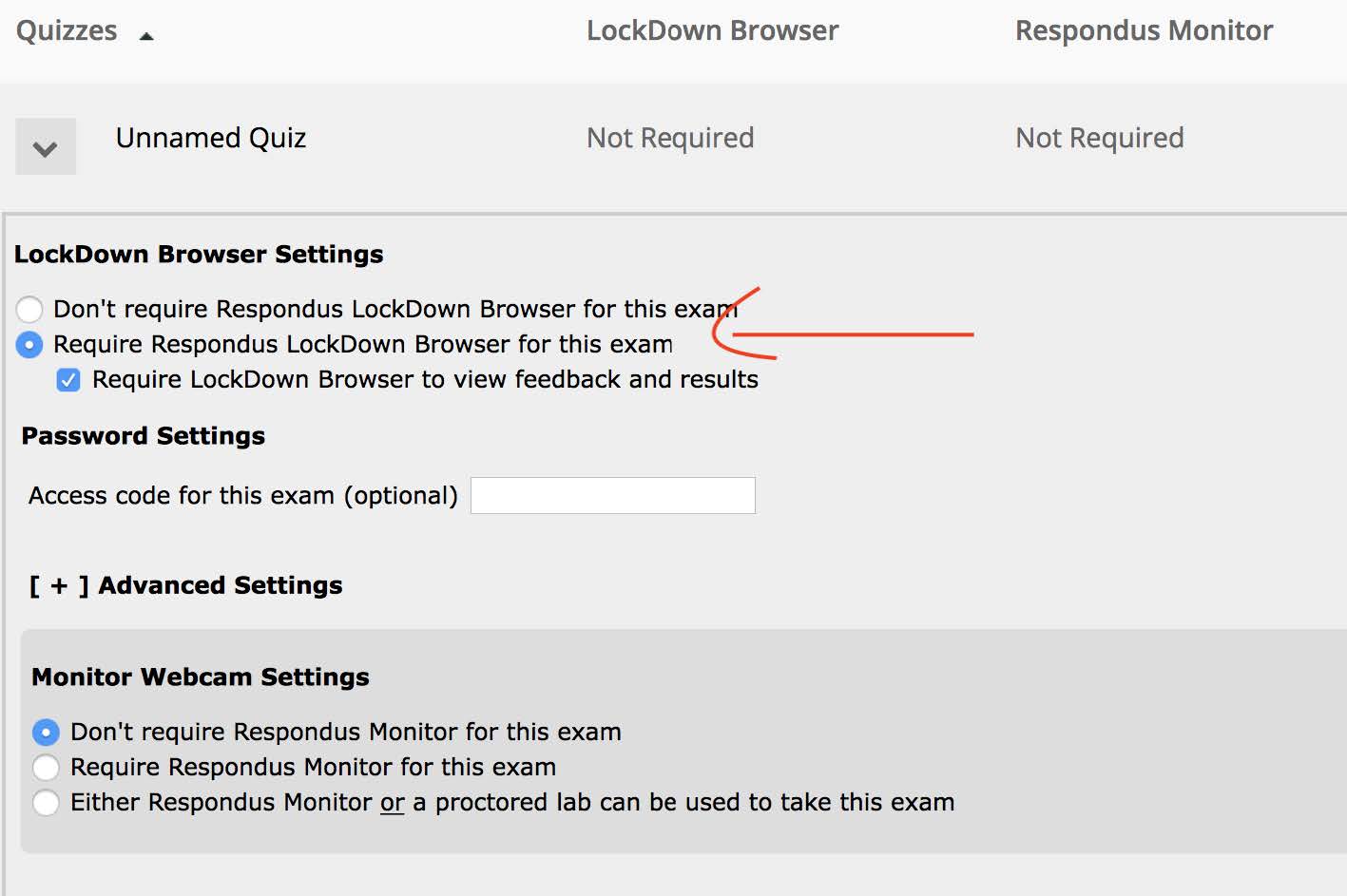
e.有一个额外的选项,为这个考试提供密码。这样,学生就不能在没有提供教授给出的密码的情况下参加测试。
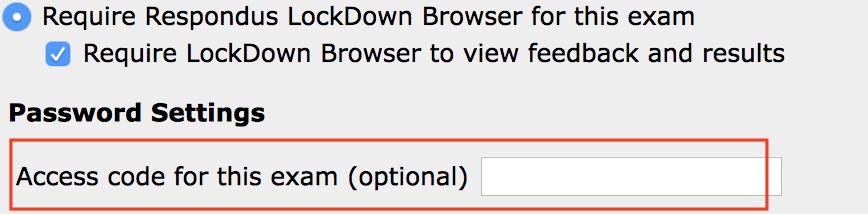
f.对话框更改如下图所示。有关其他设置,请继续遵循文档。如果不需要其他设置,请单击保存并关闭按钮。
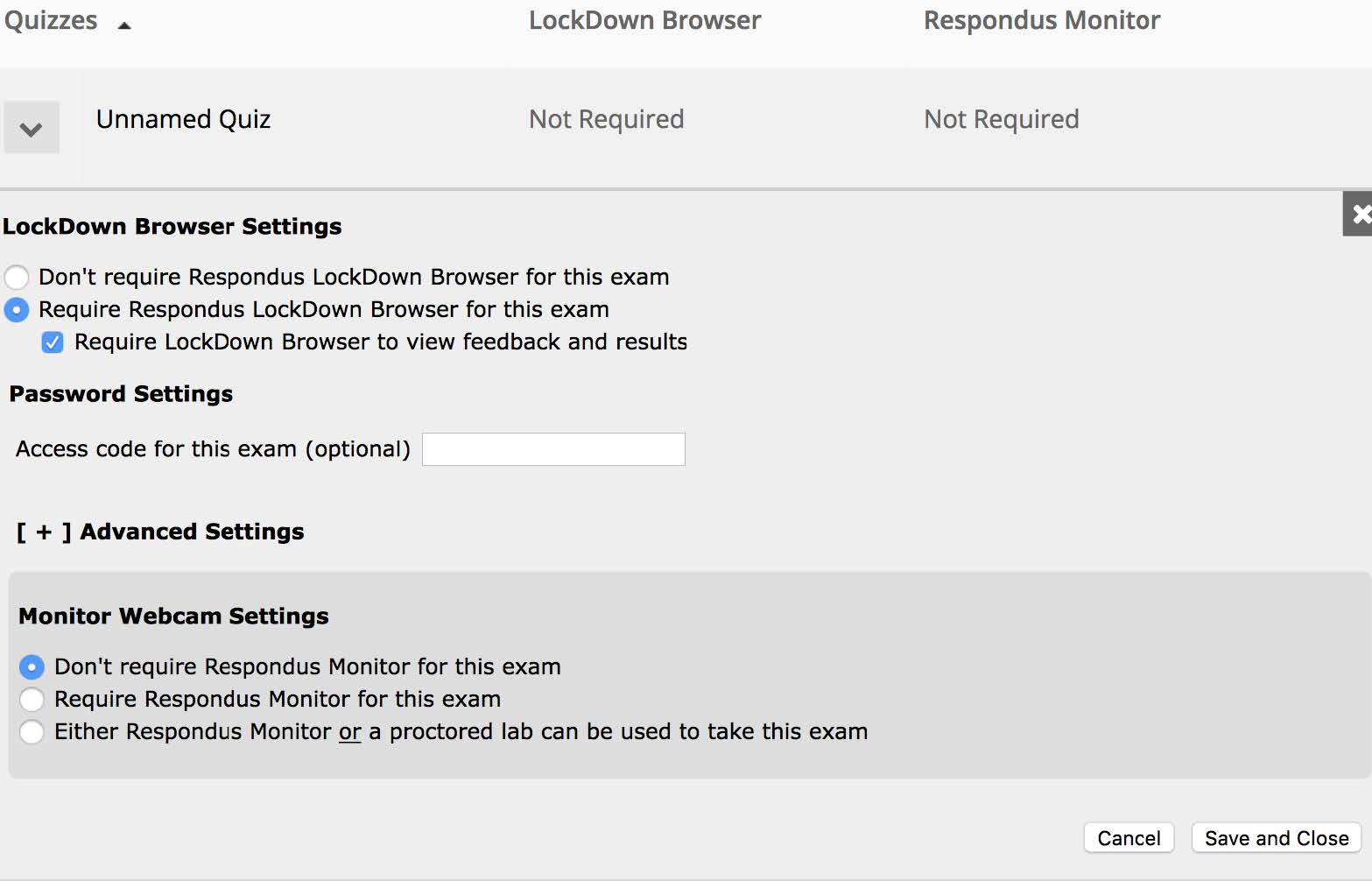
步骤3:高级设置
继续使用Canvas设置Respondus锁定浏览器的高级设置时,需要执行上述方法2。
1. 单击高级设置,将出现三个选项和一个复选框。
a.如下图所示,当勾选“锁定学生进入浏览器,直到考试完成”时。它还允许您设置一个可选的密码,使用哪个学生可以在考试持续时间之前退出考试。

b.如下图所示,您可以通过勾选该选项允许学生在iPad上参加考试。

c.如下图红框所示,可以使用屏幕阅读器设置考试。为此,您需要显式地提及学生的用户名。不在此列表中的学生将无法从此选项中受益。
为此,选中该框,并在出现的文本框中写入用户名。

可选步骤4:如果有兴趣为测验设置Respondus Monitor,请遵循指南第2部分。
步骤5:以上步骤完成后,点击保存并关闭按钮。您将看到“必需”出现在响应锁定主屏幕上。

Respondus锁定浏览器现在为您的测试设置。