素质调查指南
本指南将帮助您使用Qualtrics创建一个基本调查。Qualtrics软件使用户能够进行多种在线数据收集和分析,包括市场研究,客户满意度和忠诚度,产品和概念测试,员工评估和网站反馈。
- 登录qualics
-
1. 登录Qualtrics网站https://sjsu.qualtrics.com
2. 您将被重定向到九州体育单点登录页面
3. 单击LOGINBET9九州体育登陆官方您的Qualtrics帐户。

-
- 创建调查问卷
-
1. 创建文件夹(可选)左侧栏。创建的项目将自动添加到创建的此文件夹中。
2. 要创建调查,请点击“+ create Project”。
3. 现在您将看到一个对话框,如下所示。输入调查的名称。一旦你输入了详细信息,点击“创建项目”按钮。
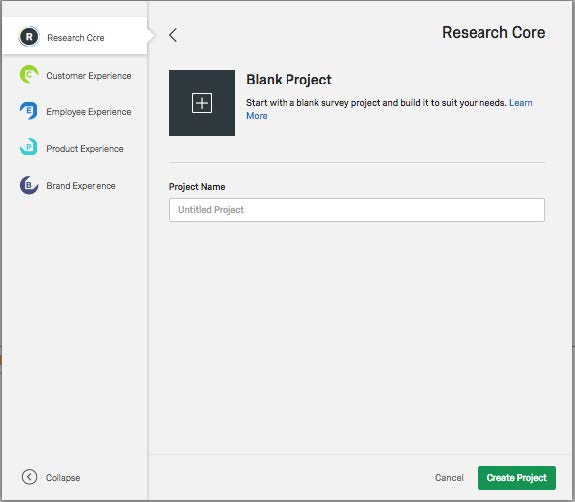
4. 一旦您创建了调查问卷,您可以通过点击绿色的“创建新问题”按钮(红色矩形突出显示)添加问题,如下所示:
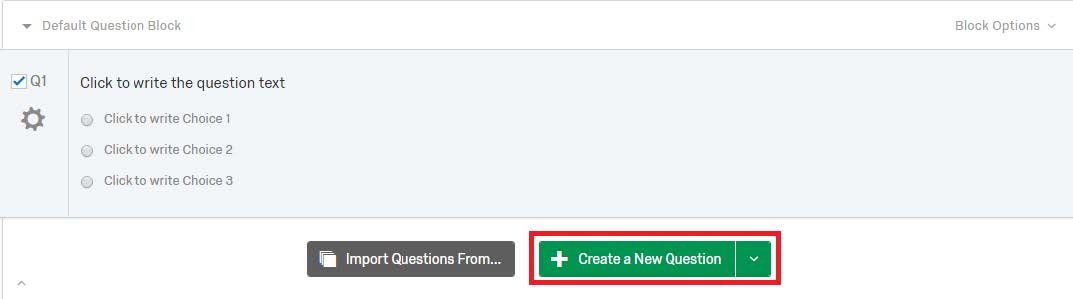
5. 点击绿色按钮上的小倒三角将显示您可以在调查中选择的不同类型的问题。
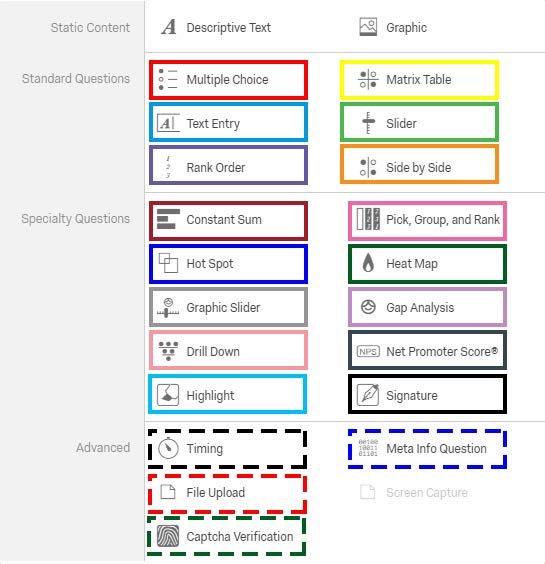
-
- 选择题
-
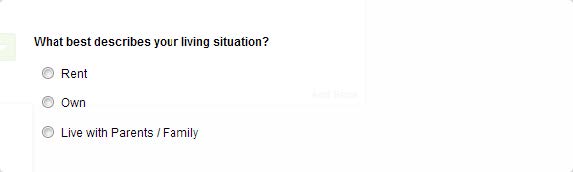
1. 要创建一个选择题,点击“标准问题”下的“选择题”(用红色矩形突出显示),如图所示。选择题提示被调查者从选项列表中“选择一个”或“选择多个”。
2. 上面是一个选择题的例子。选择题的子类型:
- 单一答案:使用单选按钮。标准的单一选择选项。
- 多重答案:使用复选框。受访者可以选择多个选项。
- 下拉列表:将选择放在下拉列表中。这个选项只有一个答案。
- 选择框:在选择框中放置答案选项。这个选项是唯一的答案。
- 多选择框:将选择放置在一个框中。这个选项有多个答案。
-
- 文本输入问题
-
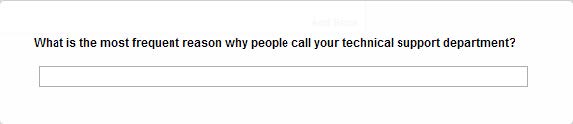
1. 文本输入问题允许您键入文本回复。要创建文本输入问题,请单击“标准问题”(用蓝色矩形突出显示)下的“文本输入”,如图所示。
2. 上面显示了一个文本输入问题的示例。文本输入问题的子类型:
- 单行:单行的高度。它是为较小的文本而设计的。
- 多行:多行文字的高度。它是为更多的文本而设计的。
- 短文文本框:多行文本的高度(比多行选项高)。它是为最大数量的文本而设计的。在提示应答者给出冗长的回答时非常有用。
- 表单:允许您创建具有多个文本输入字段的表单。它通常在请求联系信息时使用。它可以改变短,中,长,和散文大小的文本字段。允许将内容验证(仅数字、仅文本、电子邮件地址等)应用于单独的行。
- 密码:类似于单行文本输入选项,但输入的文本显示为输入的密码,用点代替字符。
-
- 滑块的问题
-
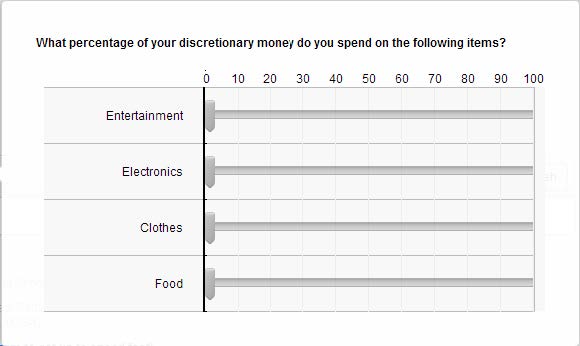
1. 滑块允许受访者拖动滑块、条形或星形来表示数字金额。要添加滑块问题,点击“标准问题”下的“滑块”(用绿色矩形突出显示),如图所示。
2. 滑块问题的例子如上所示。滑块问题的子类型:
- 可拖拽条形图:可以滑动以指示值的条形图样式的条形图。
- 可拖动滑块:可以滑动以指示值的滑块。
- 星级:评分为5分。
-
- 矩阵表
-
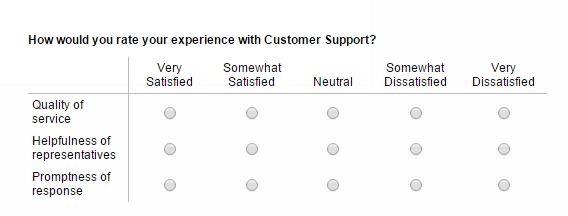
1. 要创建矩阵表问题,请单击“标准问题”下的“矩阵表”(用黄色矩形突出显示),如图所示。
2. 矩阵表问题允许您创建一个问题答案表,根据创建的矩阵类型,每个问题可以有一个/多个答案。答案可以在答案组之外,也可以允许用户将答案写入文本字段。
3. 根据您需要的矩阵表的类型,您可以从矩阵表下拉列表中选择一个。矩阵表的一些选项是:
- Likert,单答案:这种类型允许我们创建每个问题只有一个答案的矩阵表。答案可以从一组常见的答案中选择。
- Likert, Multiple Answer:这种类型允许我们为每个问题创建一个包含多个答案的矩阵表。这些答案将从一组常见的答案中选出。
- Likert,下拉列表:这允许我们创建一个答案类型为下拉列表的矩阵表。
- 文本条目:这种类型的问题允许我们创建答案类型为文本的矩阵表。文本框可以有大小——短、中、长。
-
- 排名顺序问题
-
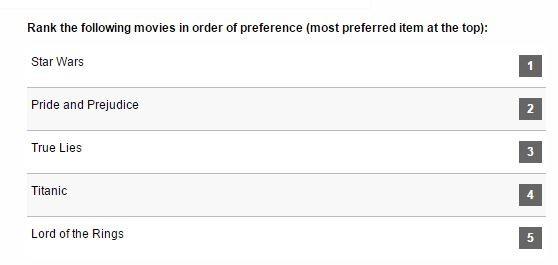
1. 要创建一个排名顺序问题,点击“标准问题”下的“排名顺序”(用紫色突出显示),如图所示。这种类型的问题允许用户上下拖动答案,根据偏好或问题中指定的顺序排列答案。答案按顺序分配等级编号(从1到max)。
2. 上面显示了一个秩顺序问题的示例。
3. 不同类型的等级顺序问题是可用的。其中一些是:
- 拖放:简单的拖放命令
- 拖放图形:允许添加要排序的图像
- 单选按钮:允许使用单选按钮选择排名
- 水平:允许在文本框中输入等级-这里的选项水平显示。
-
- 肩并肩
-
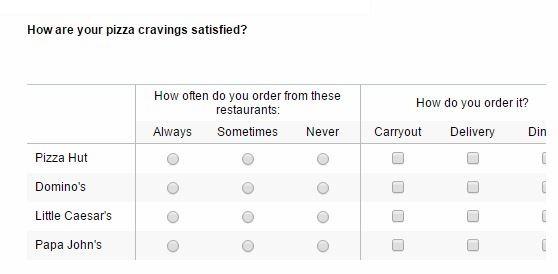
1. 要创建并列题,点击“标准问题”下的“并列题”(橙色突出显示),如图所示。这种类型的问题允许用户创建一个表类型的问题,其中可以有多个回答类型的列。
2. 上面显示了一个并排的示例。
-
- 挑选,分组和排列问题
-
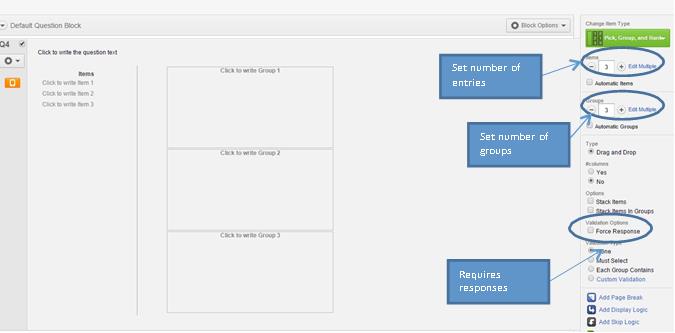
1. 要创建一个Pick, Group, and Rank问题,点击“专业问题”下面的“Pick, Group, and Rank”(用粉色突出显示),如图所示
2. 在这个屏幕中,我们有许多选项来设置问题。在这里,我们选择项目/条目的数量为20。我们将组的数量设置为1(我们将其命名为top4)。在验证类型中,我们选择“Each group contains”字段,并将“No more than”字段设置为4。
-
- 常和题
-
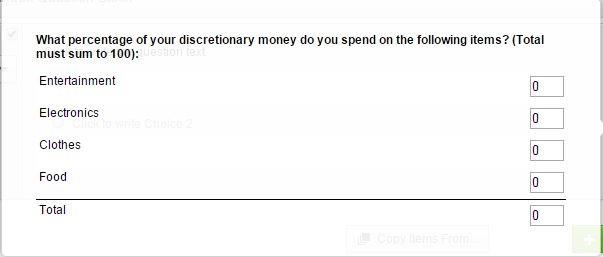
1. 要创建一个常数和问题,点击“专业问题”下的“常数和”(用棕色突出显示),如图所示。这种类型的问题是允许用户以数字形式回答,其中答案的总和应该是一个特定的数字。
2. 上面显示了一个常和题的示例。
3. 不同类型的固定问题是可用的。其中一些是:
- 可拖拽栏:显示可拖拽到特定值的栏
- 水平图形:类似于常规的常数和问题,但可以将图像作为答案选项,水平显示
- 单选按钮:允许使用单选按钮选择排名
- 垂直文本与总数:一个简单的常数和问题与选项垂直显示,并有一个总字段下面的选项。
-
- 热点问题
-
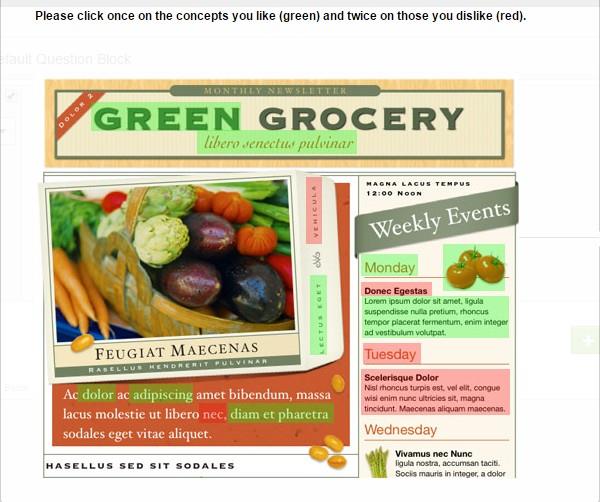
1. 要创建热点问题,点击“专业问题”下的“热点”(深蓝色突出显示),如图所示。这种类型的问题允许用户在图形中选择和标记一个特定的区域,用一种或两种颜色来识别该区域。
2. 上面显示了一个热点问题的示例。
3. 热点处理步骤:
- 添加问题文本。
- 添加一个图形的问题-通过选择一个现有的图像,或通过上传一个新的图像。
- 双击图像上的任何地方来创建一个区域。
- 从右侧的菜单中选择热点类型(开/关或喜欢/不喜欢)。你也可以选择区域是单独显示还是在悬停时显示。
4. 热点问题有两种类型。它们是:
- 开/关问题:在这个问题中,用户可以选择一个或多个区域。如果区域被选中,它将变为绿色,如果没有选中,它将保持原样。
- 喜欢/不喜欢:在这种类型中,用户可以选择两种不同颜色(红色和绿色)的不同区域。
-
- 热点图问题
-
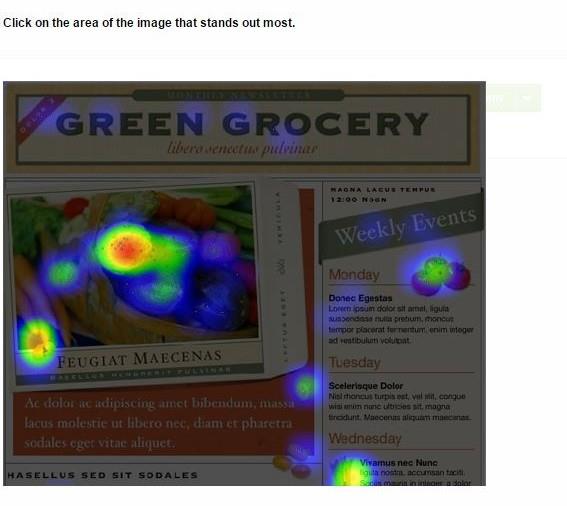
1. 要创建热点问题,请点击“专业问题”下的“热点图”(以深绿色突出显示),如图所示。这种类型的问题允许用户选择并标记图形中的特定点。
2. 上面显示了一个热点问题的示例。
3. 热点处理步骤:
a.添加问题文本。
b.添加图形的问题-通过选择现有的图像之一,或通过上传一个新的图像。
c.双击图像上的任意位置,创建区域。
d.在右侧菜单中选择用户可以在热图中选择的点数。
-
- 图形滑块问题
-
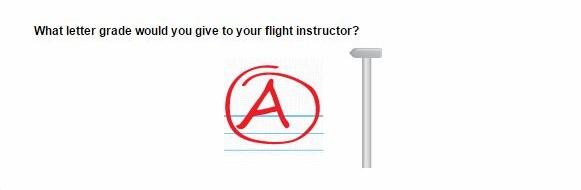
1. 要创建图形滑块问题,请单击“专业问题”下的“图形滑块”或“滑动刻度”(用深灰色突出显示),如图所示。这种类型的问题允许用户滑动滑块并为给定的问题选择合适的数字/字母。
2. 图形选择器的类型:
- 仪表:在这里,您可以从以下选择任何类型的刻度:
10号表:一种里程表,数字从1到10
2。温度计
3。4 .微笑等等……
- 条形图:在这里,您可以选择应该显示的条形图的数量。
i.单杠
2。磁盘
3。构建块
-
- 差距分析问题
-
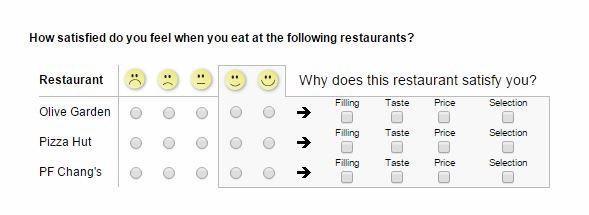
1. 要创建差距分析问题,点击“专业问题”下的“差距分析”(用浅紫色突出显示),如图所示。这种类型的问题有一个子问题,用于特定类型的回答(肯定/否定)。
2. 上面显示了差距分析问题的示例。
3. 差距分析的类型:
一个负面。
b。积极的
-
- 深入提问
-
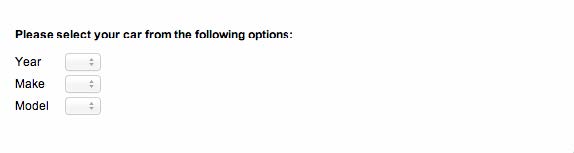
1. 要创建一个下钻问题,点击“专业问题”下的“下钻”(用浅粉色突出显示),如图所示。当有大量的选项可以按层次划分时,这种类型的问题很有用。
2. 例如,地址问题可能包括国家、州和城市选项。
3. 上面显示了一个钻取问题的示例。
4. 创建钻取的步骤:
- 创建一个电子表格,其中包含可能的答案的每一组选择,并将该文件保存为“csv”类型的文件。
- 创建一个新的钻取问题。
- 点击“点击这里添加答案”。
- 选择已创建的csv文件并导入。
-
- 净推荐分数问题
-

1. 要创建一个净推广分数问题,点击“专业问题”下的“净推广分数”(用木炭色突出显示),如图所示。这是一种客户忠诚度度量,衡量客户推荐产品或服务的意愿。
2. 例如,它可以作为学生满意度的替代或补充
3. 净推广得分问题的一个样本显示在上面。
突出问题:
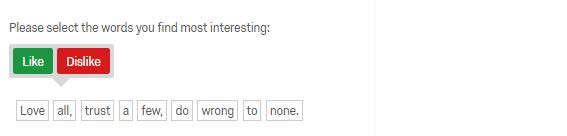
4. 要创建一个高亮问题,点击“专业问题”下的“高亮”(用青色突出显示),如图所示。突出显示问题类型允许您向调查参与者展示交互式文本样本。参与者可以从文本中选择单词,并使用您选择的标准进行评估。
5. 例如,他们是否喜欢或不喜欢所选的文本。
6. 上面显示了一个突出显示问题的示例。
-
- 签名的问题
-
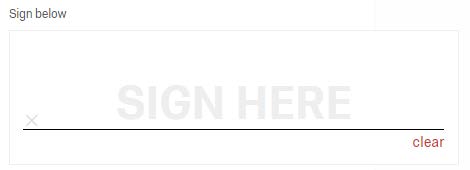
1. 要创建签名问题,点击“专业问题”下的“签名”(用黑色突出显示),如图所示。签名问题类型向调查参与者提供一个输入框,他们可以在其中绘制签名。在台式机上,他们可以使用鼠标,在移动设备上,他们可以使用手指。
2. 上面显示了一个签名问题的示例。
-
- 额外的功能
-
时间:

要添加计时器,请单击“advanced”下的“timer”(黑色虚线框突出显示),如图所示。这对于记录用户在每个问题上花费的时间很有用。它对用户不可见。
元问题:
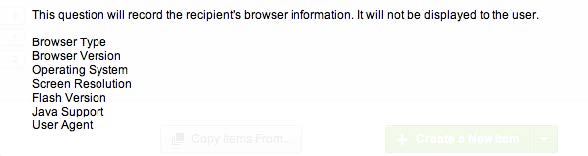
要添加元问题,点击“高级”下的“元”(蓝色虚线框突出显示),如图所示。这对于获取浏览器信息很有用,比如类型、版本等。它对用户不可见。
文件上传问题:

要添加文件上传问题,请单击“高级”下的“文件上传”(红色虚线框突出显示),如图所示。这个问题允许用户在调查中上传一个文件。
验证码验证:
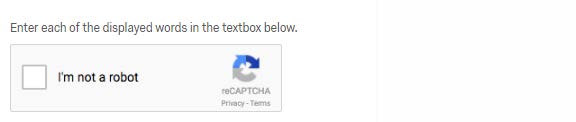
要添加captcha验证,请单击“advanced”下的“Capture verification”(绿色虚线框突出显示),如图所示。这个问题包含一个复选框。这是为了验证,如果调查是由人,而不是一个程序。
-