帆布学生快速指南-团体
本快速指南将为学生提供关于如何设置基本设置和介绍Canvas的组功能的简要概述。
声明:
将公告发送到您的特定组:
1. 在Canvas主页上,单击Groups。
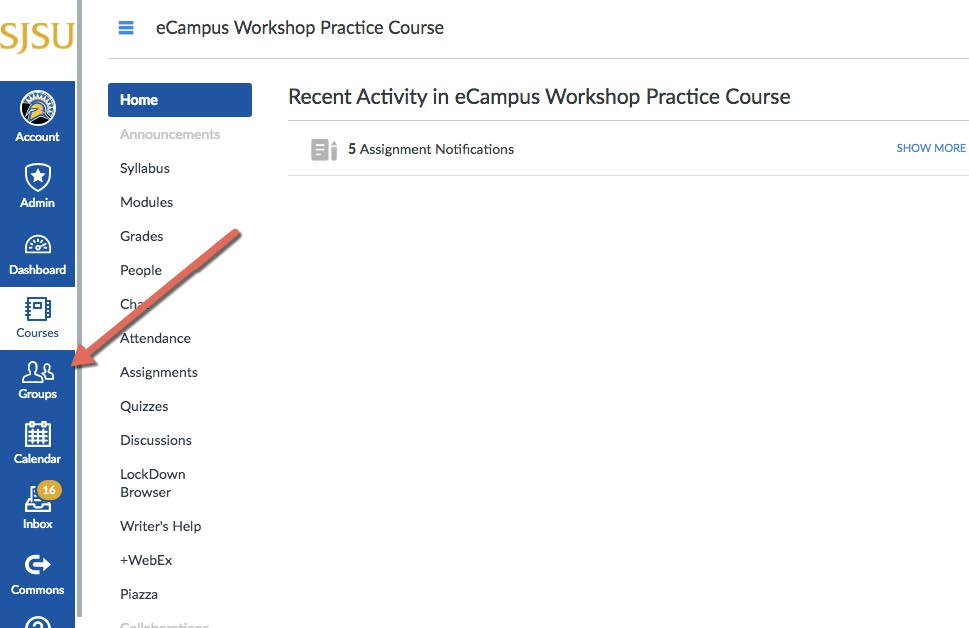
2. 单击所选的分组创建一个公告。
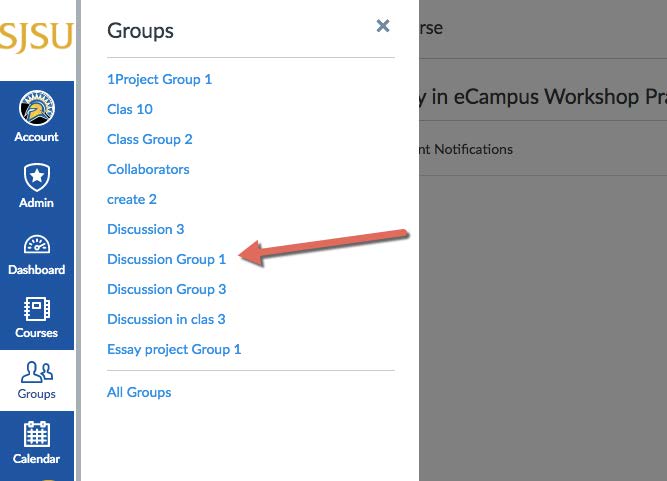
3. 该页面将重定向到小组主页,显示为“最近活动”。

4. 在框的右下角,点击“+公告”
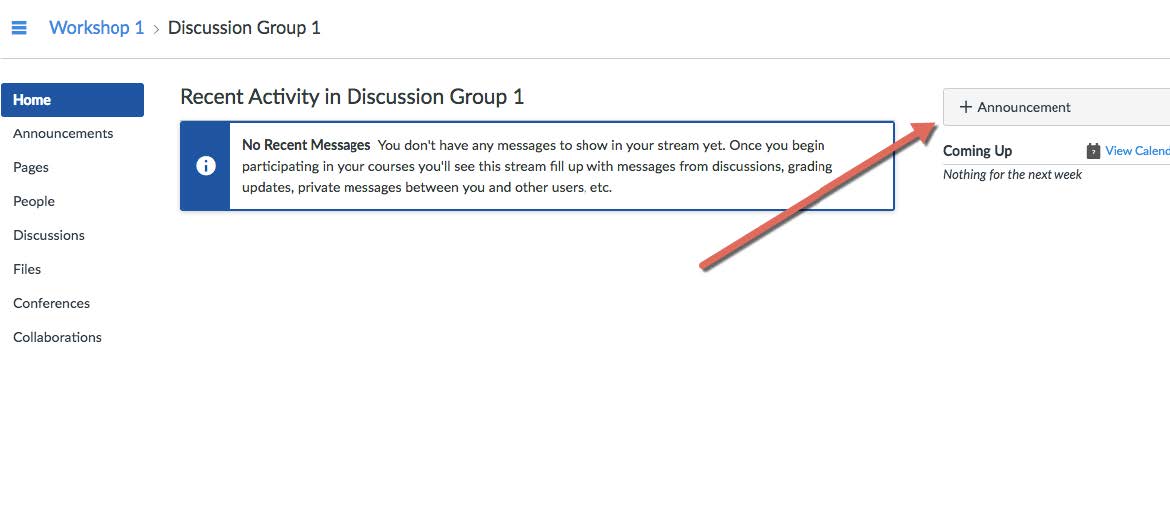
5. 另一个新公告的选项在组主页的左侧面板上。点击“公告”,然后点击屏幕中间的蓝色按钮“+公告”。
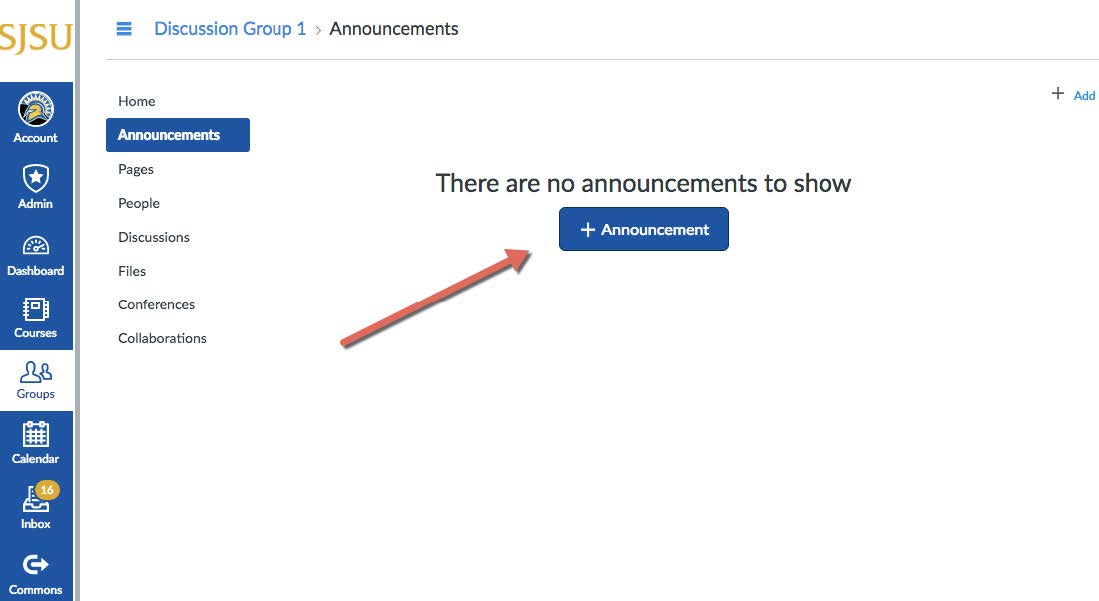
6. 在右侧面板上,有一个选项可以插入链接、文件或图像来发布。
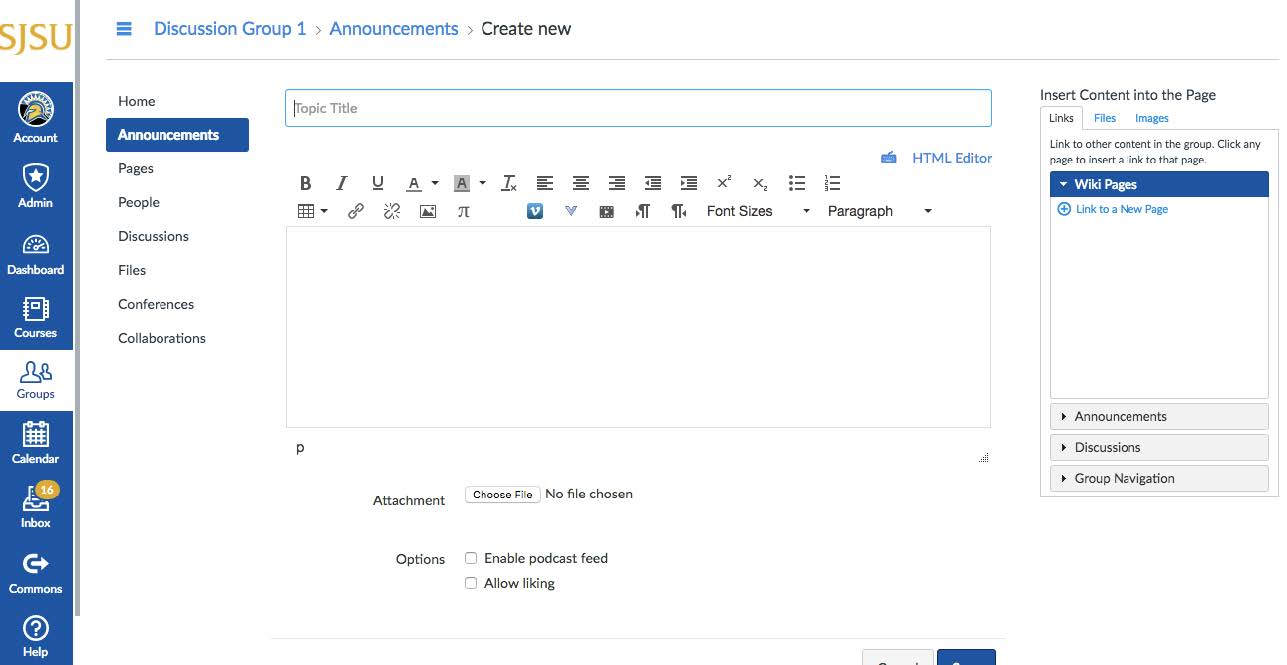
编辑公告
编辑:在公告中进行编辑:
1. 要对创建的公告进行任何更改,请单击Group主页左侧面板上的announcement。
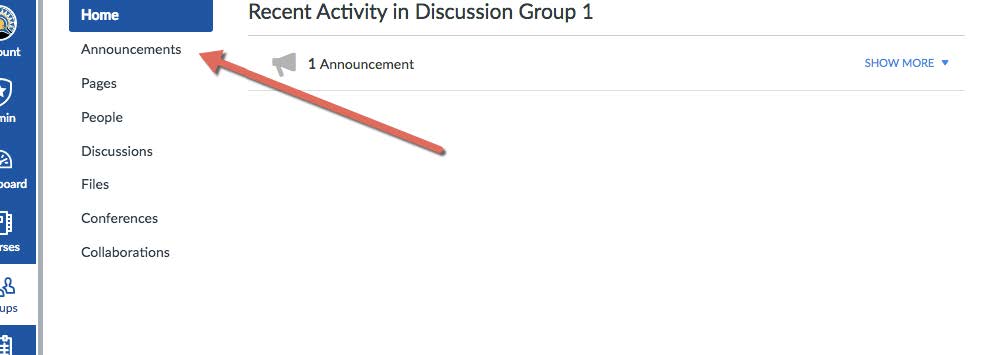
2. 同一用户只能对已创建的Announcement进行编辑更改。
3. 单击要编辑的Announcement。
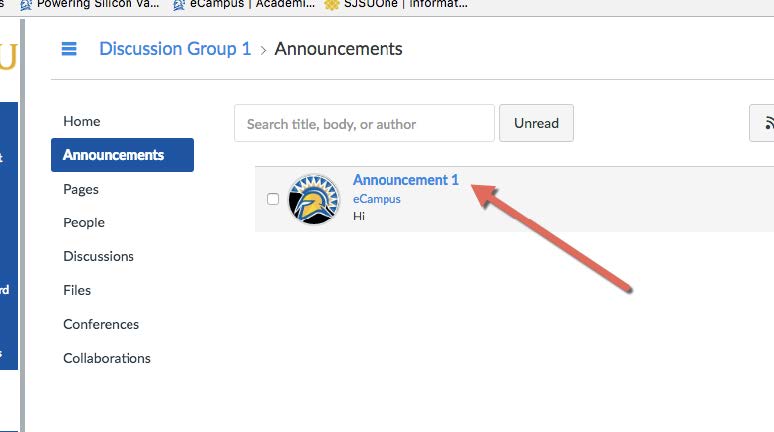
4. 用铅笔点击右上角的“编辑”按钮进行修改
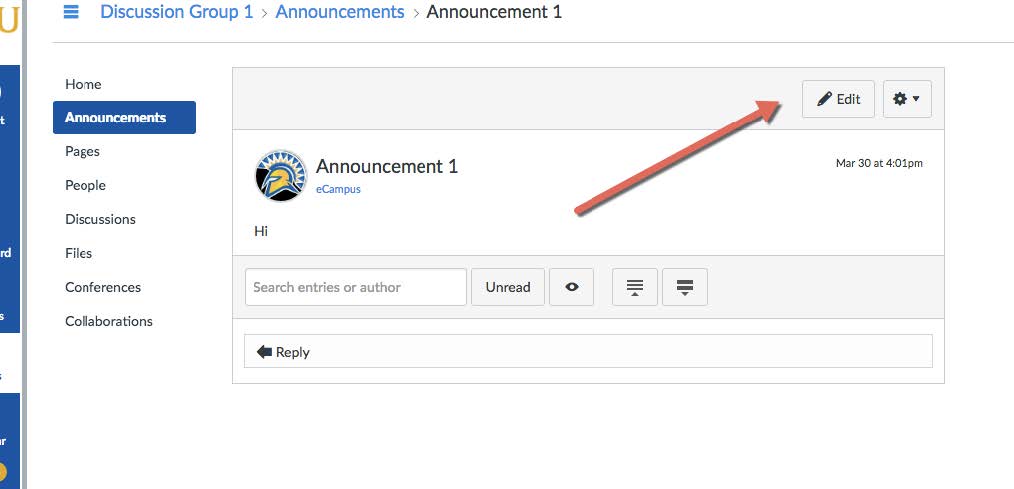
5. 在右下角点击“ 将所有公告标记为已读或删除公告。
将所有公告标记为已读或删除公告。
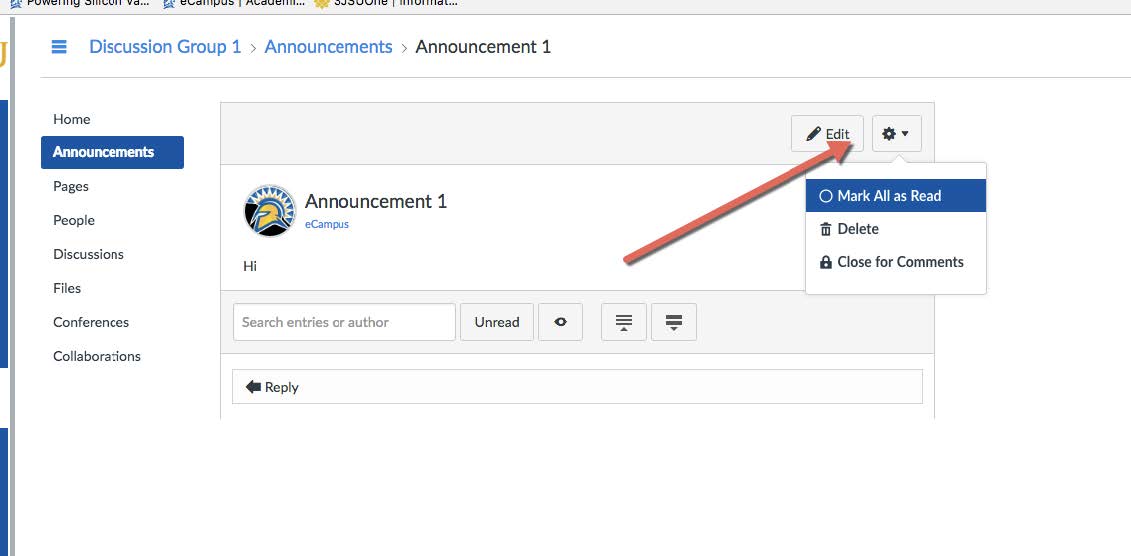
页:
在指定组中创建页面。
1. 在Canvas主页上,单击Groups。
2. 选择所需的组名。
3. 现在,单击如下所示的页面。
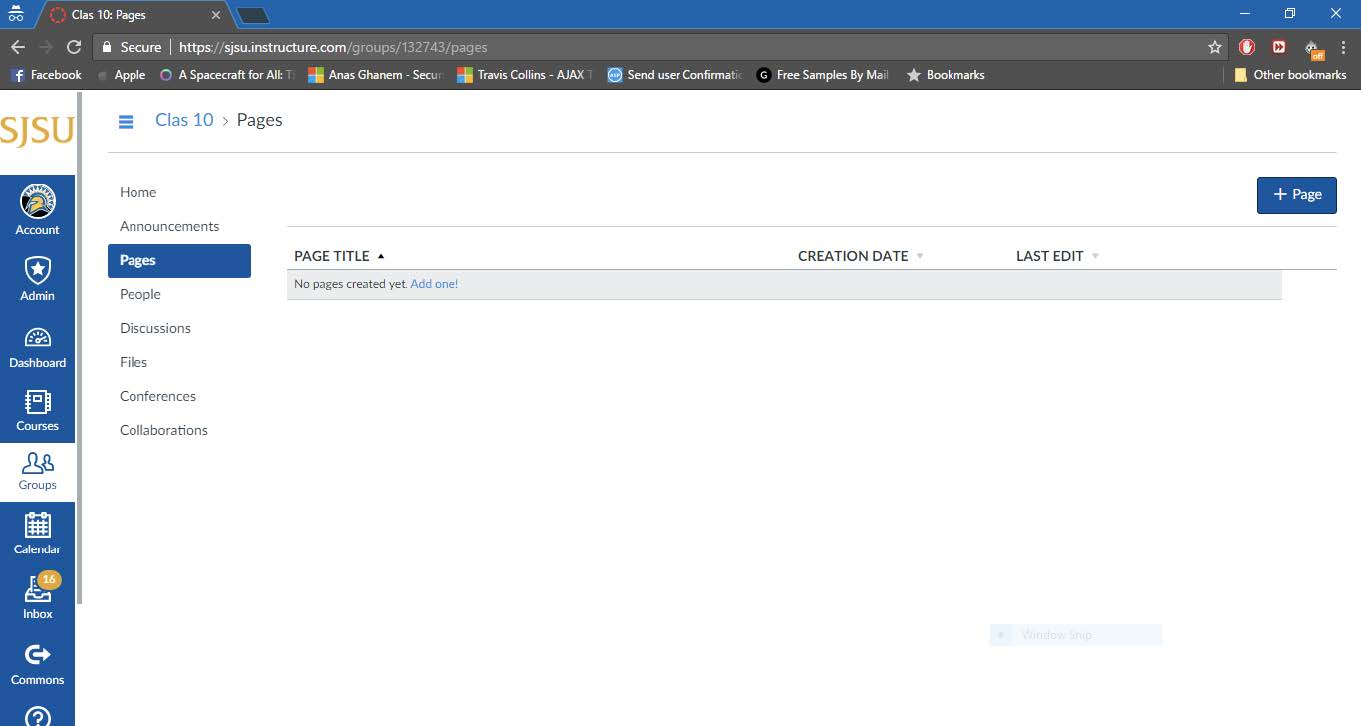
4. 接下来,点击右上角的“+Page”按钮创建一个新页面。这将打开页面创建菜单,如下所示。
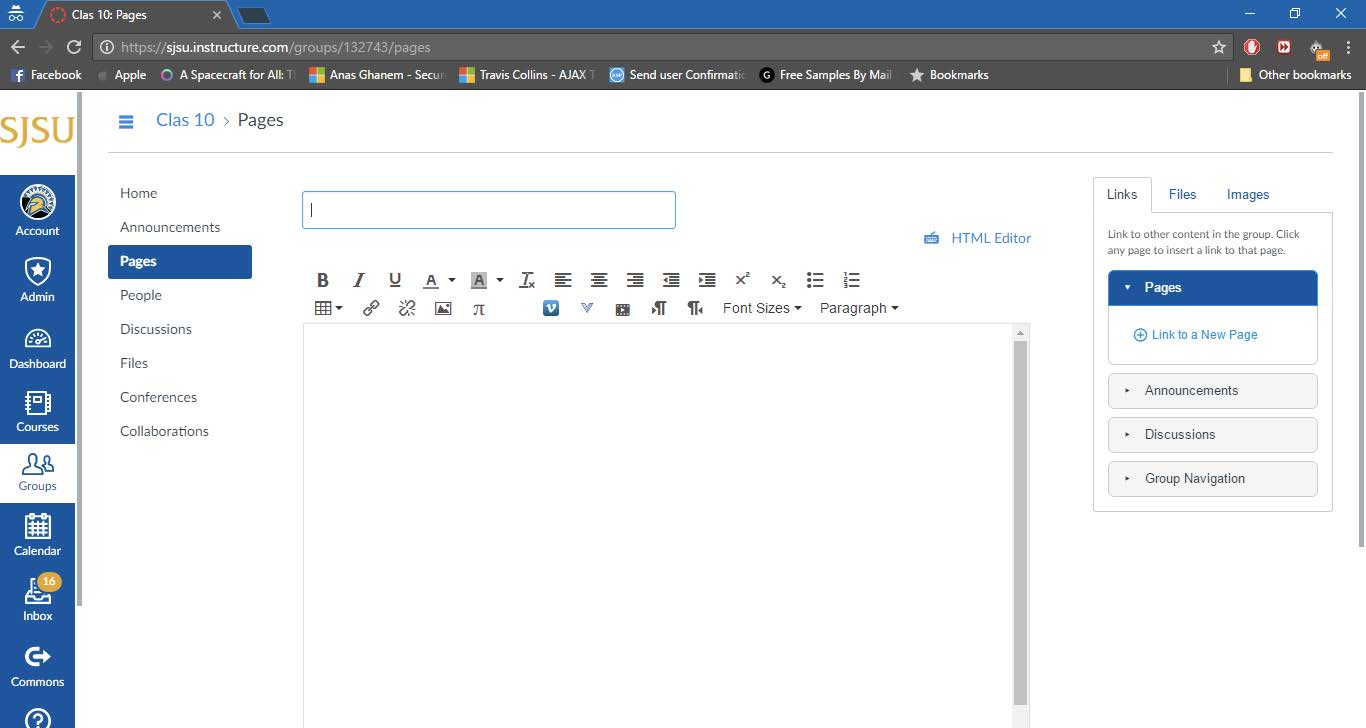
人:
查看特定组中的人员:
1. 在Canvas主页上,单击Groups。
2. 选择所需的组名。
3. 现在,单击people,如下所示。这将显示所有小组成员的名单,以及出席课程的老师和助教的名单。
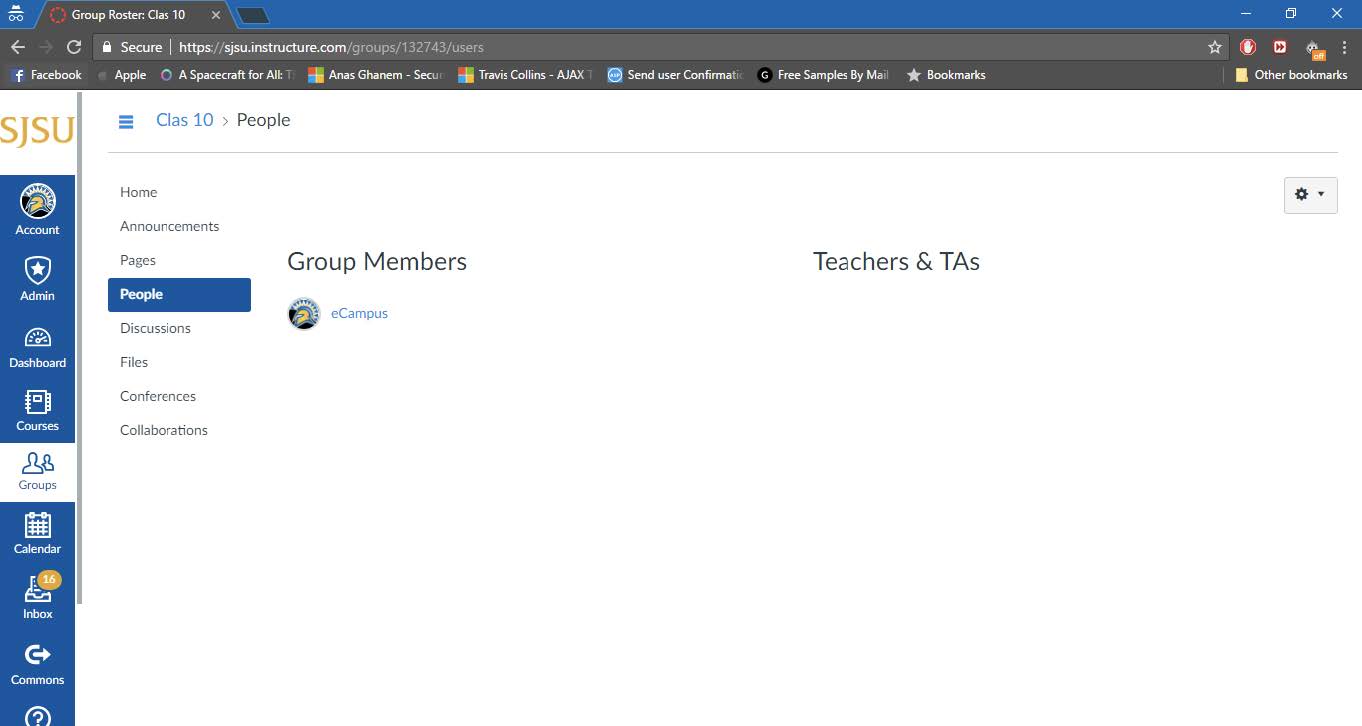
讨论:
1. 要与组开始讨论,请点击“组”。
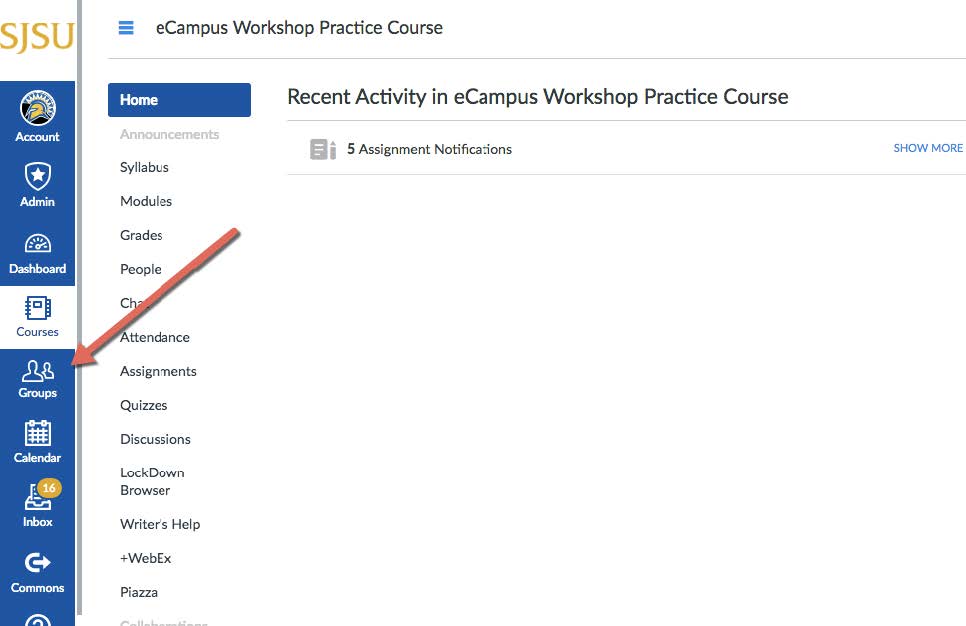
2. 单击所选的组以开始新的讨论。
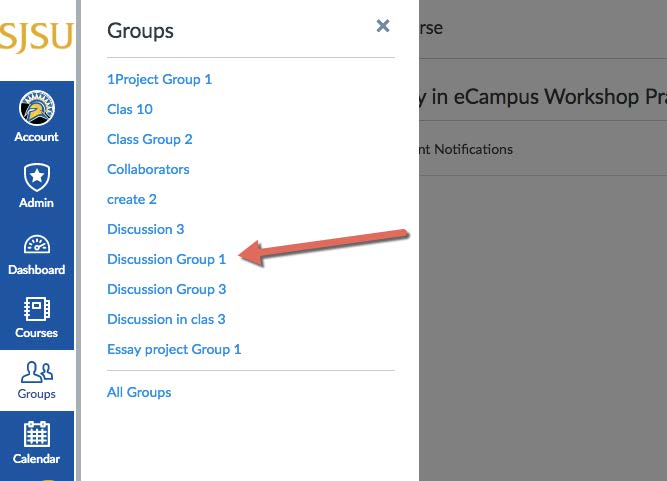
3. 在左侧面板的组名称下,点击“讨论”
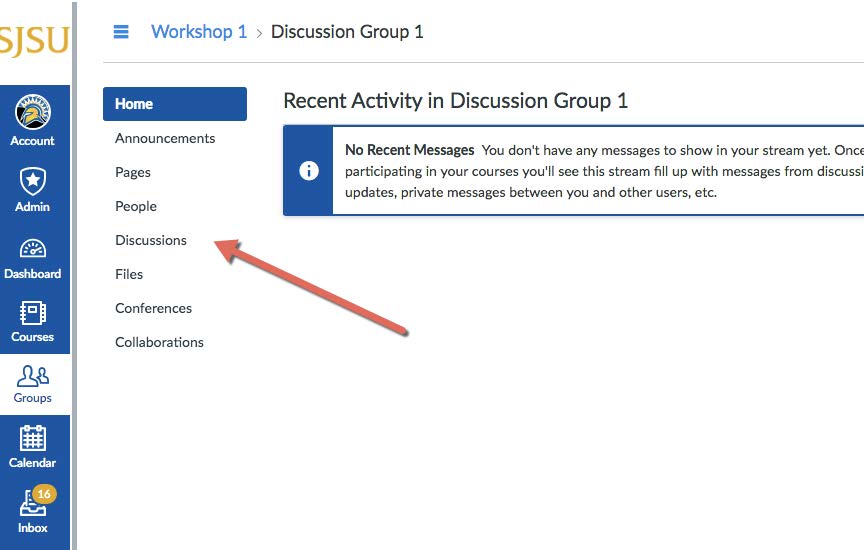
4. 点击“+讨论”
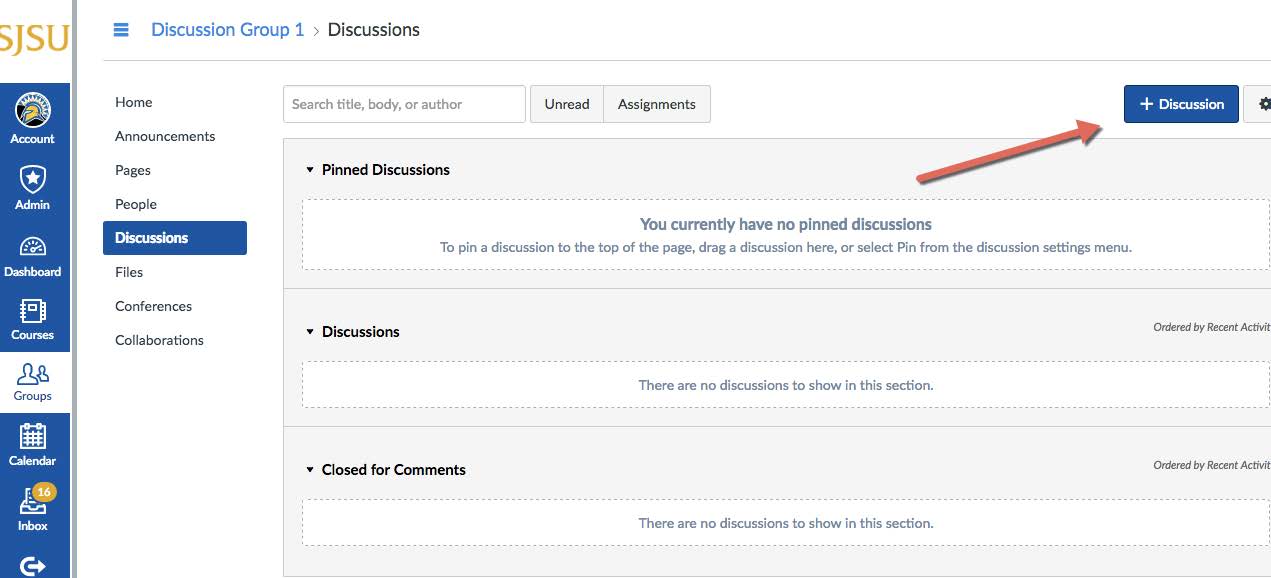
5. 要允许线程回复,请点击“允许线程回复”。
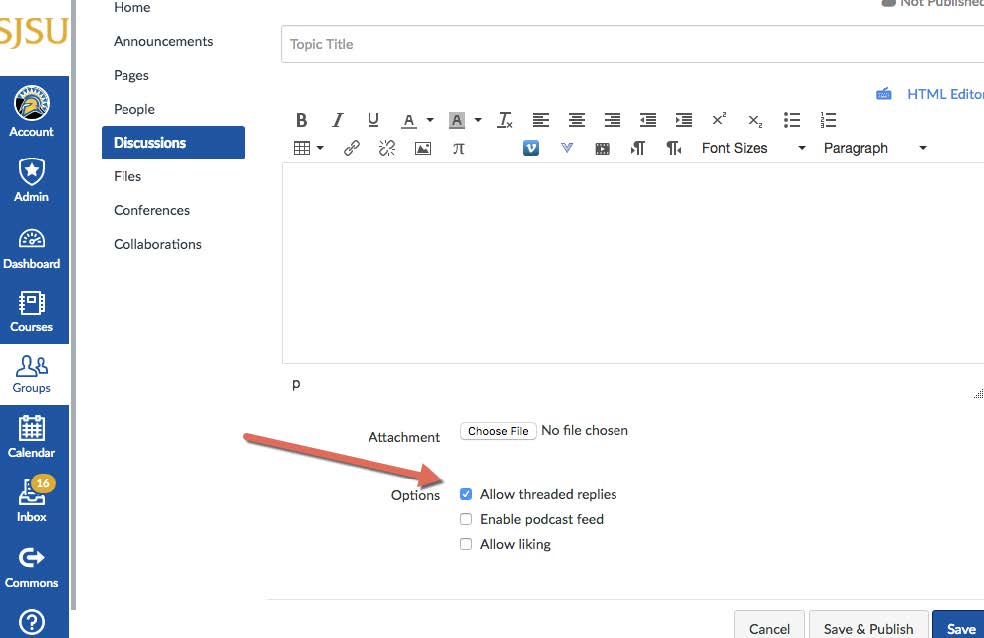
6. 单击“保存”将讨论发布到组。