学生视频演示指南
学生可以使用Zoom或Canvas Studio来录制他们的视频演示。本指南将详细解释如何使用网络摄像头和屏幕共享选项记录Zoom和屏幕捕获以及Canvas Studio上的网络摄像头捕获选项。以下是本指引的内容:
- 变焦录像:
- 使用Canvas Studio进行网络摄像头录制:
- 录制一个Canvas Studio屏幕截图视频
1. 变焦录像:
- 请确保启用了缩放本地记录的设置。
登录到https://sjsu.zoom.us/. 点击“Sign in”。使用您的九州体育证书登录: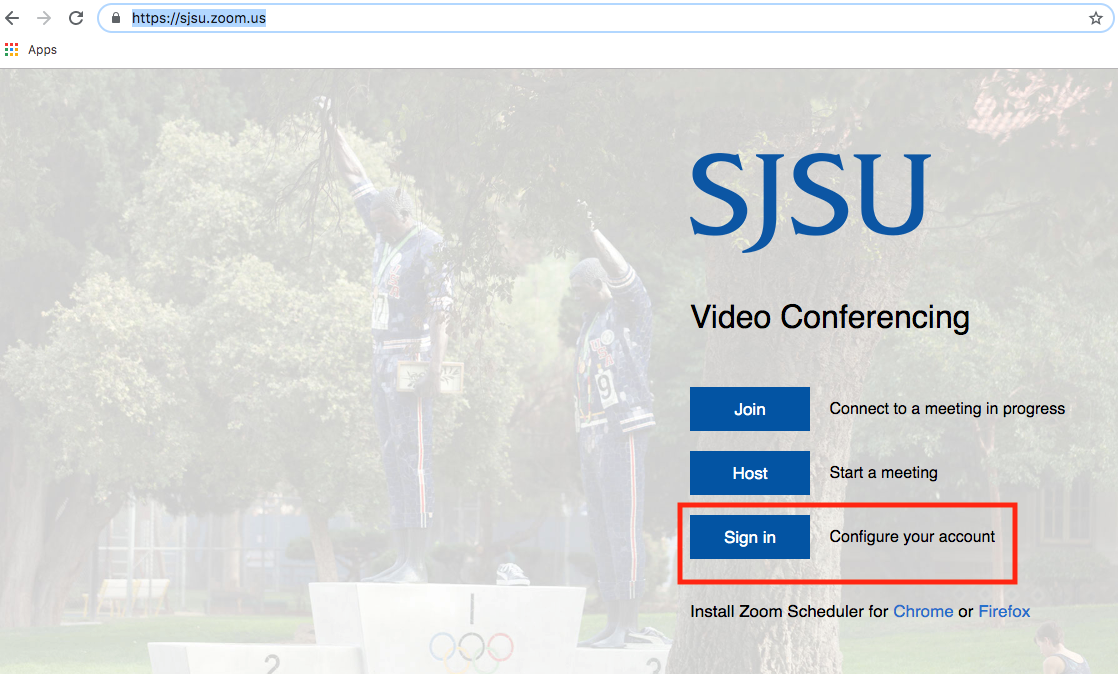
- 点击左侧导航菜单中的设置选项,然后点击录音选项卡:
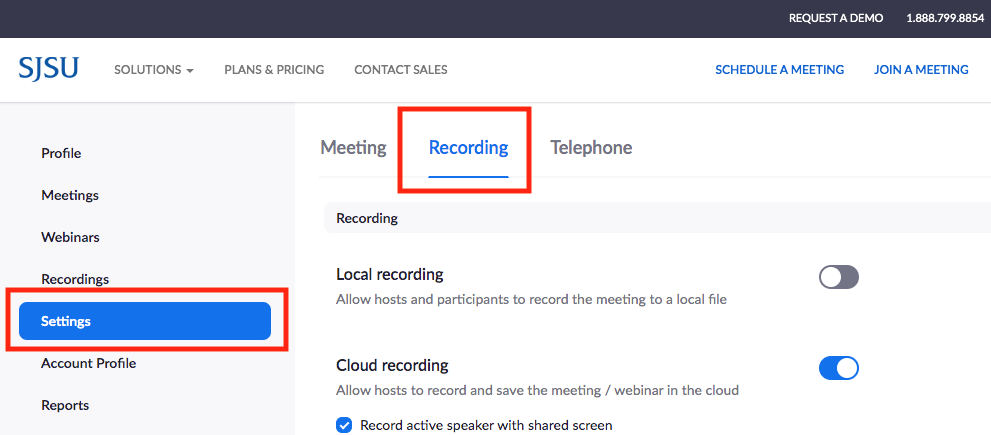
- 在“录音”选项卡中,导航到“本地录音”选项并验证是否启用了该设置。
如果该设置被禁用,请单击开关以启用该设置。如果显示验证对话框,请选择“打开”以验证更改。
- 现在你可以点击带视频的“主持会议”选项:

- 然后它会要求你下载Zoom应用程序,或者如果你已经安装了Zoom打开Zoom .us。
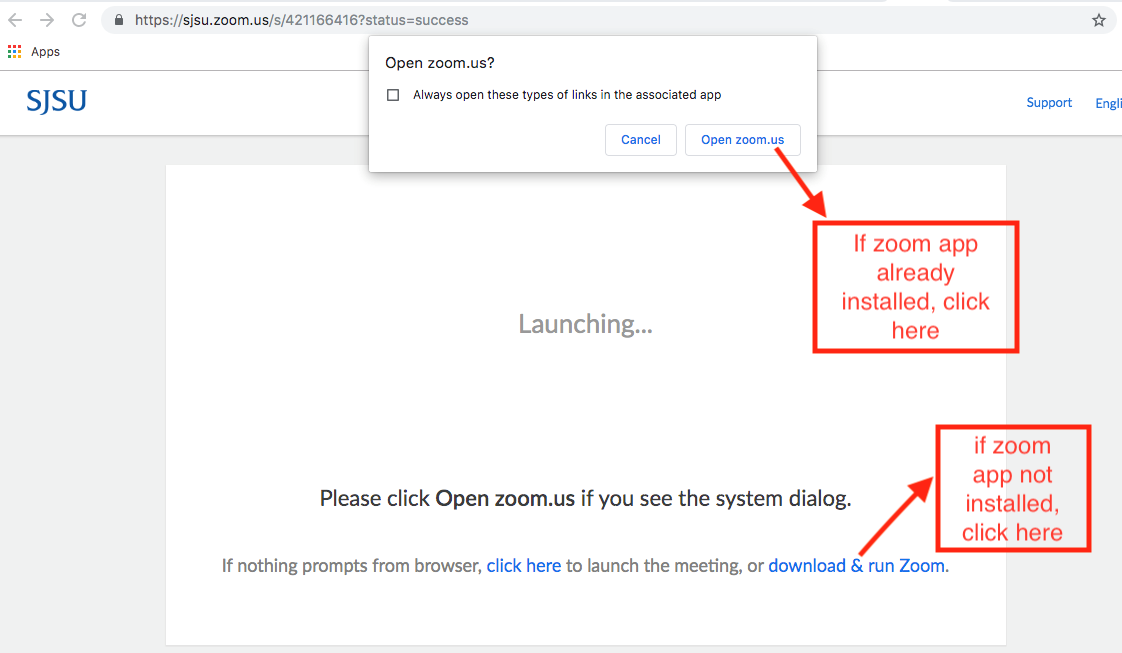
- 缩放应用程序将随着会议一起打开。然后,它将要求您启用音频。选择“连接电脑音频”选项:
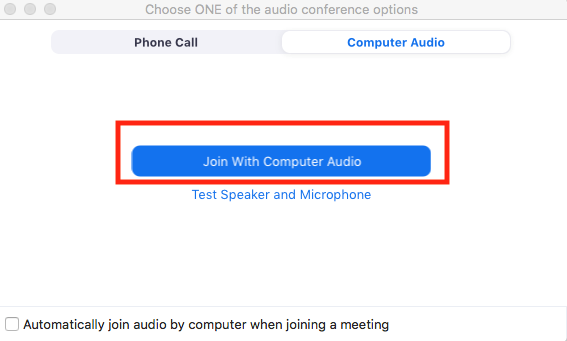
- 请确保您已准备好进行视频演示。确保光线充足,视频清晰。此外,如果您需要在演示过程中显示一些PowerPoint幻灯片或系统中的任何其他内容。请在您的系统上打开它们,以便稍后使用屏幕共享选项显示它们。你也可以为你的视频添加虚拟背景:https://support.zoom.us/hc/en-us/articles/210707503-Virtual-Background
- 当您准备好开始演示文稿时,单击“录制”选项。选择“在此计算机上记录”选项。

- 当录制处于活动状态时,主机将在左上角看到以下录制指示灯。
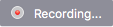
- 一旦开始录制,您将获得暂停和停止录制的选项。您可以暂停视频以便稍后继续播放。您也可以停止录制并重新开始录制。在会议结束时,所有的录音将被本地保存到您的系统中。
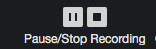
- 缩放屏幕共享记录:如果要在屏幕上录制共享内容,请单击“缩放菜单栏”上的“共享”。

- 选择要共享的内容。如果您想要共享的内容没有出现在下面的窗口中,那么选择Desktop并单击share。如果演示文稿包括旁白、声音或视频,请选择底部的“共享计算机声音”选项。

- 一旦你完成了分享你的屏幕,你可以点击“停止分享”按钮。

- 你可以继续你的演讲了。完成演示后,点击“结束会议”选项。

- 会议结束后,将生成记录并将其本地保存到系统中。
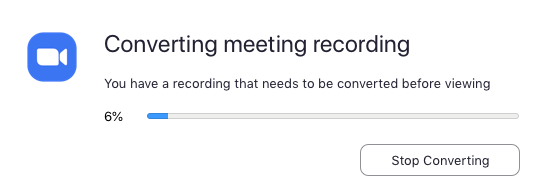
- 转换完成后,您将获得保存记录的选项:
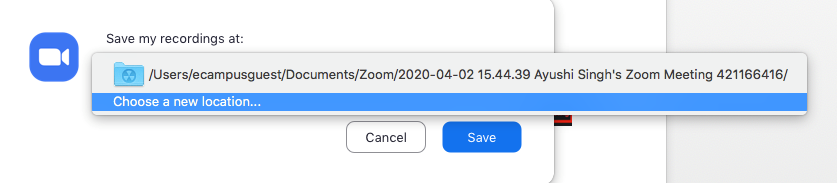
您的录音将以mp4格式保存在您在上一步中选择的文件夹中。
2. 使用Canvas Studio进行网络摄像头录制:
- 使用您的九州体育证书登录Canvas。点击左侧导航菜单中的Studio选项:

- 录制视频时,单击记录按钮[1],然后单击摄像头捕捉链接[2]。
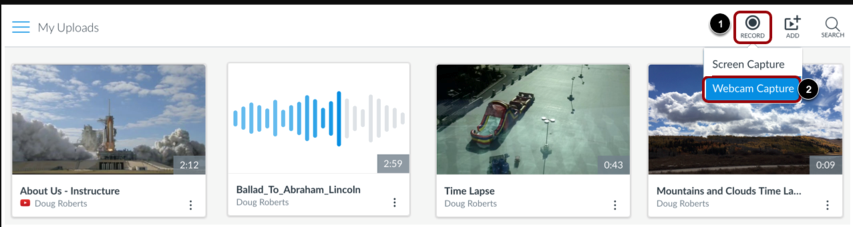
- 允许BET9九州体育登陆官方
要BET9九州体育登陆官方计算机的麦克风和摄像头,请单击允许按钮。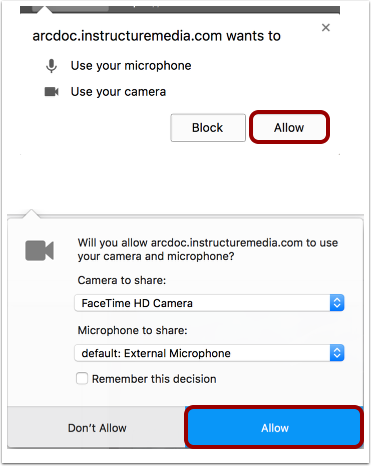
- 开始记录
单击开始记录按钮。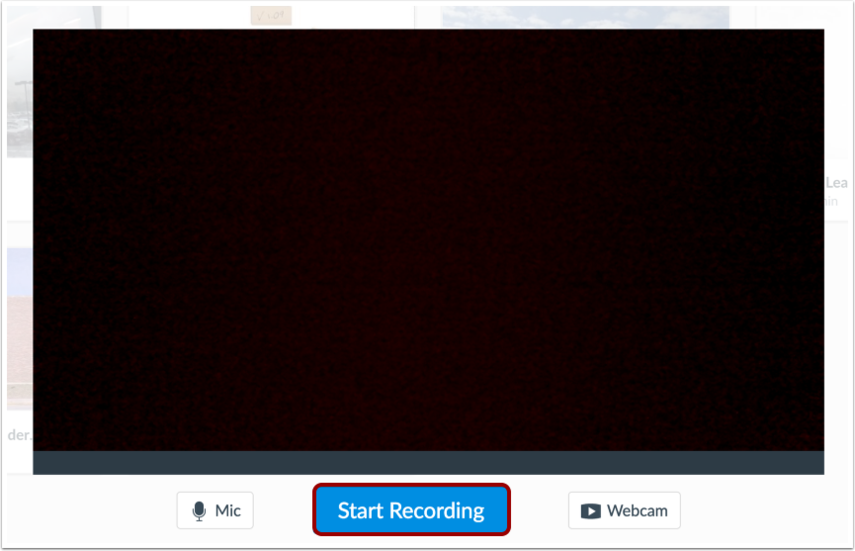
- 完成记录
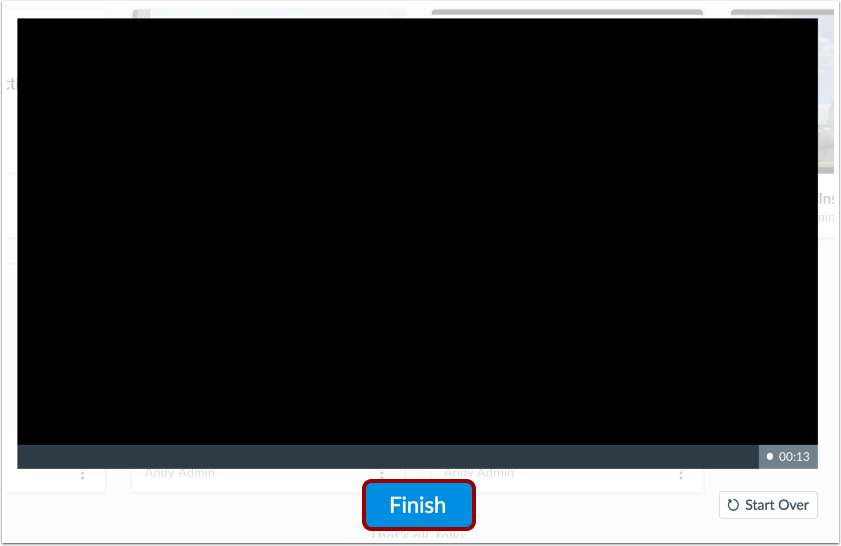 视频录制完成后,单击完成按钮。
视频录制完成后,单击完成按钮。 - 保存记录

- 查看录音。在九州体育字段[1]中输入九州体育,然后单击Save按钮[2]。如果您想再次录制,请单击“重新开始”按钮[3]。
- 查看记录
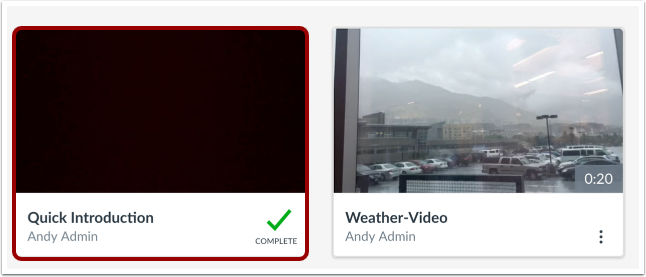
在“我的上传”页面中,查看您录制的视频。一旦录音被处理,你可以管理所有的控制和设置。
3. 录制一个Canvas Studio屏幕截图视频
- 记录屏幕截图
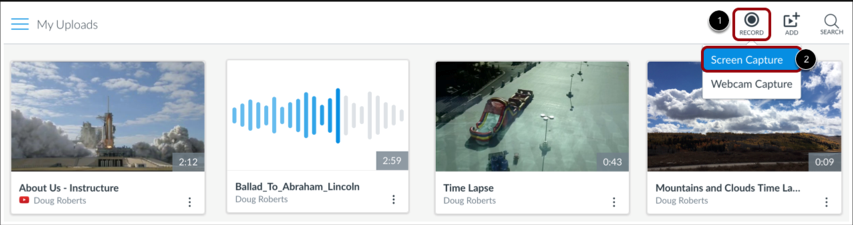 要记录屏幕截图,请单击记录按钮[1],然后单击屏幕截图链接[2]。
要记录屏幕截图,请单击记录按钮[1],然后单击屏幕截图链接[2]。 - 下载并安装屏幕捕获应用程序
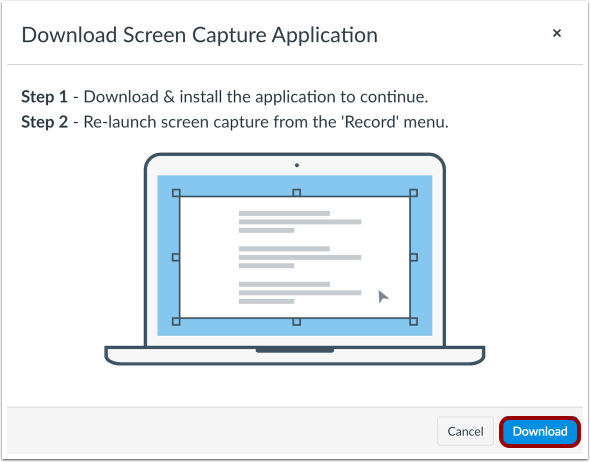
要记录屏幕,您需要下载并安装屏幕捕获应用程序。要下载应用程序,请单击下载按钮。
注意:如果下载了不同版本的屏幕捕获应用程序,请卸载以前的版本并从Studio下载最新版本。 - 记录屏幕截图
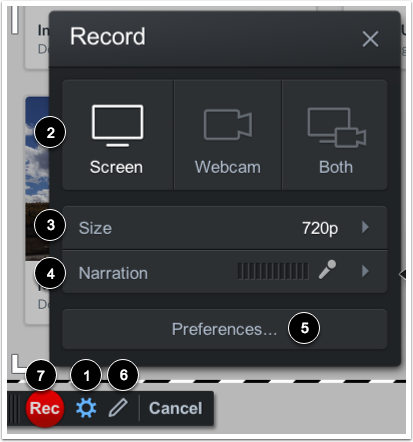
如需管理录音设置,请单击设置图标[1]。您还可以选择录制类型[2]、屏幕大小[3]、录音音量[4]。
要更改录制首选项,请单击首选项按钮[5]。您可以更改的首选项包括暂停热键,网络摄像头大热键,标记时间轴热键,倒计时,控制栏,网络摄像头预览,全屏显示控制,在恢复时重新定位光标,以及暂停时的键盘控制。
要使用绘制和缩放工具,请单击笔图标[6]。绘制和缩放工具包括线条、箭头、方框、高光、语音气泡和颜色等。
要开始屏幕捕获,请单击矩形按钮[7]。 - 暂停屏幕截图
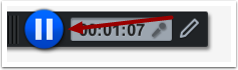
屏幕捕获完成后,单击暂停按钮。 - 完成屏幕截图

要上传屏幕截图,请单击完成按钮[1]。要预览屏幕截图,请单击玩按钮[2]。要删除屏幕截图并重新开始,请单击删除按钮[3]。 - 上传屏幕截图

要上传屏幕截图,请输入九州体育[1],描述[2],然后单击上传按钮[3]。你也可以编辑捕获[4],重新捕获[5],或取消捕获[6]。 - 返回上传
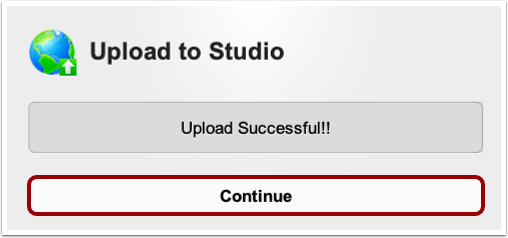
单击继续按钮。 - 查看屏幕截图
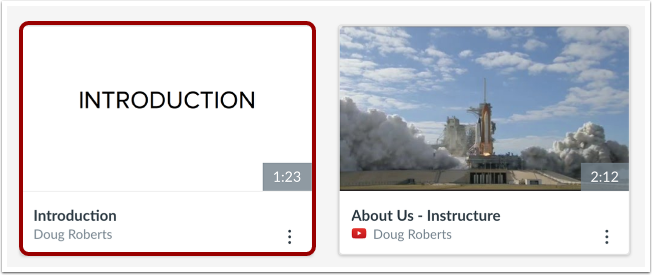
在My Uploads页面中,查看屏幕截图。处理完屏幕截图后,您可以管理所有控件和设置。